Part 6. Django-specific navigation
Introduction
Finally, we'll explore the Django-specific navigation.
Note that same type of navigation is available for the other frameworks: Pyramid, Flask etc.
Use the example from the "first steps" guide Step 4. Create and Run your first Django project.
Jumping from a view to a template
Open the file views.py for editing F4. In the left gutter, next to the line template_name = "polls/index.html", you see the icon ![]() .
.
Hovering the mouse pointer over this icon reveals the following popup:

Clicking this icon results in jumping directly to the template index.html, that resides in the folder polls under templates:
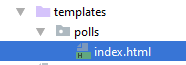
Jumping from a template to a view
In the left gutter of the template file index.html, you see the icon ![]() . If you hover your mouse pointer over this icon, you'll see the following popup:
. If you hover your mouse pointer over this icon, you'll see the following popup:
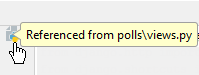
Clicking this icon leads you directly to the corresponding view.
Jumping between views and urls.py file
PyCharm allows you to easily navigate between a particular view and the corresponding url. This is how it's done:
Hover your mouse pointer over the view name, while keeping Ctrl key pressed, and see the view name turning into a hyperlink:
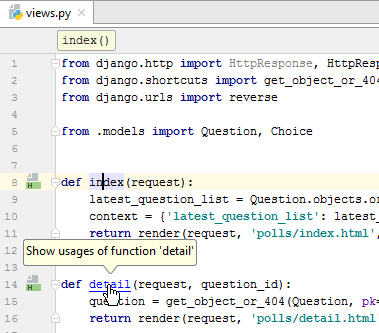
If you click this hyperlink, you'll jump directly to the corresponding URL:
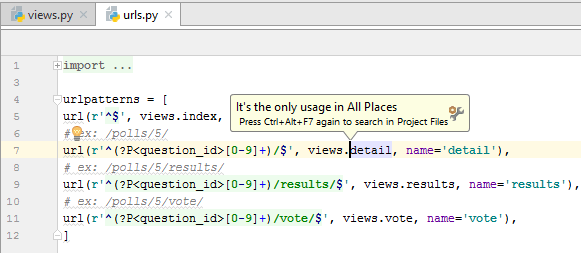
Vice versa, you can also jump from a URL to the corresponding view. Again, in the urls.py file, hover your mouse pointer over the view name, while keeping Ctrl key pressed, and see the view name turning into a hyperlink.
Ctrl+Click the view name - and find yourself in the corresponding view.
By the way, if you click a pin icon ![]() in the popup, this popup becomes "pinned" - that is, turns into a tool window:
in the popup, this popup becomes "pinned" - that is, turns into a tool window:
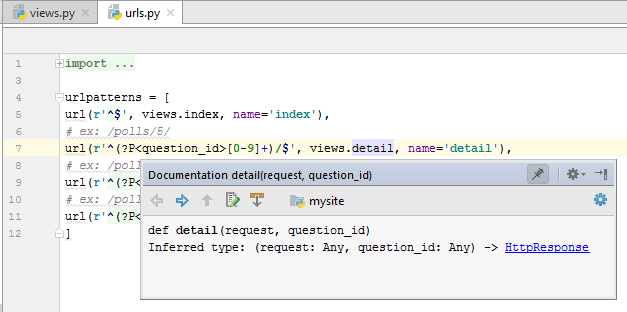
Finally, open a template in the editor F4, say, index.html and hover your mouse pointer over detail, while keeping Ctrl key pressed, and see the name turning into a hyperlink. Click this hyperlink - you immediately jump to the file urls.py:
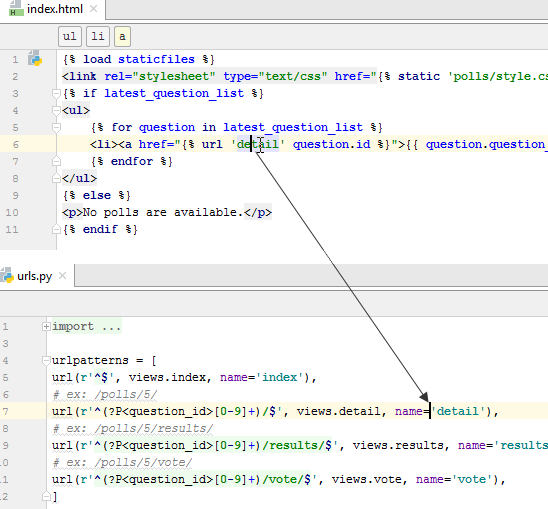
Navigating to implementation and declaration
In a Django project, you see the same icons ![]() and
and ![]() as in a pure Python project. When you hover your mouse pointer over such an icon, you see a popup, like the following:
as in a pure Python project. When you hover your mouse pointer over such an icon, you see a popup, like the following:
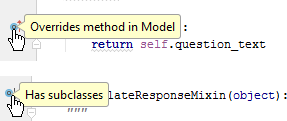
You can also jump to a declaration or implementation of a symbol. To do that, just place the caret at the implementing/overriding symbol and press Ctrl+B or Ctrl+Alt+B (or choose or on the main menu):
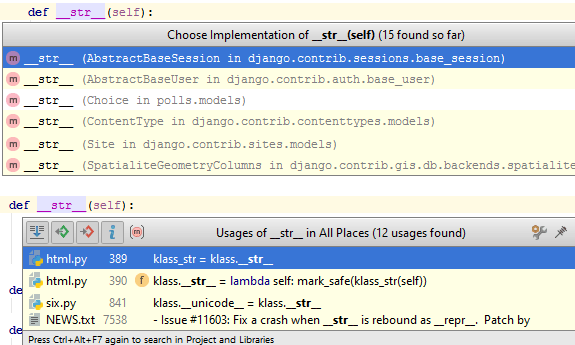
Jumping to tests
Django applications can be tested same as the pure Python ones. Same way you can create tests for the Django projects, for example, press Ctrl+Shift+T:
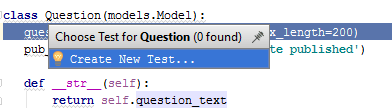
Fill in the form in the Create test dialog:
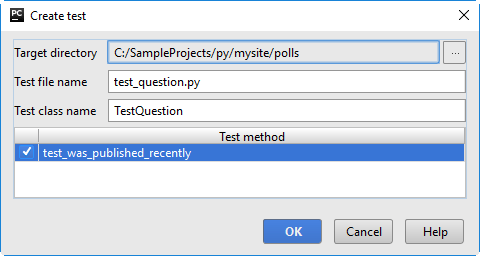
You'll see the code like:
The test class naturally fails, but it's up to you to write some meaningful code.
When a test already exists, you can jump to it, using the same keyboard shortcut Ctrl+Shift+T:
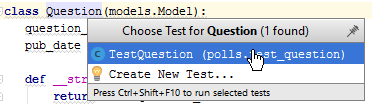
(Note that choosing a particular test runner can be done In the Settings/Preferences dialog Ctrl+Alt+S, on the page Python Integrated Tools.)
Summary
This brief tutorial is over. You've mastered the following features:
Used the gutter icons to navigate between views and templates.
Navigated between views and urls.
Repeated how to jump to an implementation or declaration.
Repeated how to navigate to an existing test or create a new one.