Configure an interpreter using Docker
Introduction
PyCharm integration with Docker allows you to run your applications in the variously configured development environments deployed in Docker containers.
Prerequisites
Make sure that the following prerequisites are met:
Docker is installed, as described on the page Docker Docs. You can install Docker on the various platforms, but here we'll use the Windows installation.
Note that you might want to repeat this tutorial on different platforms; then use Docker installations for macOS and Linux (Ubuntu, other distributions-related instructions are available as well).
You have a stable Internet connection.
To operate with Docker you need the busybox image be available on your machine. Ensure that you have a stable Internet connection, so that PyCharm can download and run
busybox:latest. Once you have successfully configured Docker, you can go offline.-
Before you start working with , make sure that the Docker plugin is enabled. The plugin is bundled with PyCharm and is activated by default. If the plugin is not activated, enable it on the Plugins page of the Settings/Preferences dialog Ctrl+Alt+S as described in Manage plugins.
If you are using Docker for Windows, enable the Expose daemon on tcp://localhost:2375 without TLS option in the General section of your Docker settings.
Also, for Windows, right-click the Docker whale icon, choose Settings from the context menu, and in the General page select the Expose daemon... checkbox:
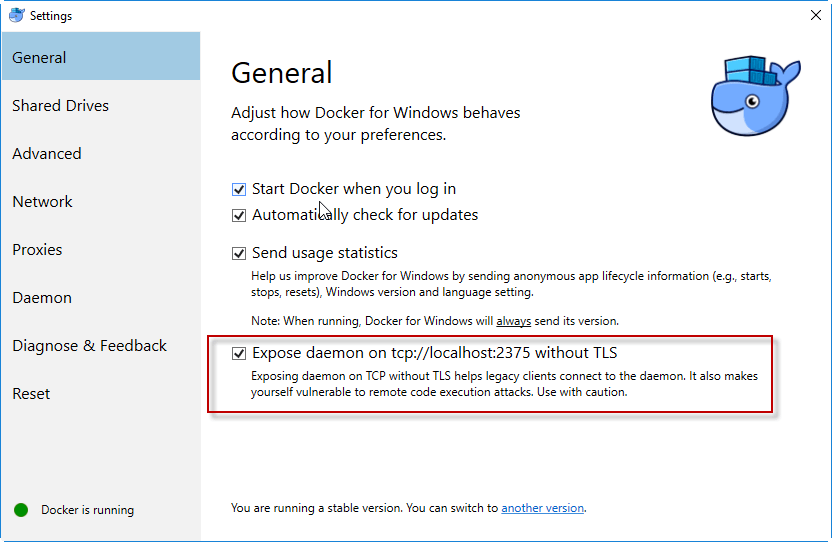
Note that you cannot install any Python packages into Docker-based project interpreters.
Preparing an example
Create a Python project QuadraticEquation, add the Solver.py file and enter the following code:
Configuring Docker as a remote interpreter
Now that we've prepared our example, let's define a Docker-based remote interpreter.
Ensure that you have downloaded and installed Python on your computer.
Open the Add Python Interpreter dialog by either way:
When you're in the Editor, the most convenient way is to use the Python Interpreter widget in the Overview of the user interface. Click the widget and select
If you are in the Settings/Preferences dialog Ctrl+Alt+S, select . Click the
icon and select Add.
In the dialog that opens, select the Docker option, from the drop-down lists select the Docker server (if the server is missing, click New...), and specify the image name.
Python interpreter path should have the default value:
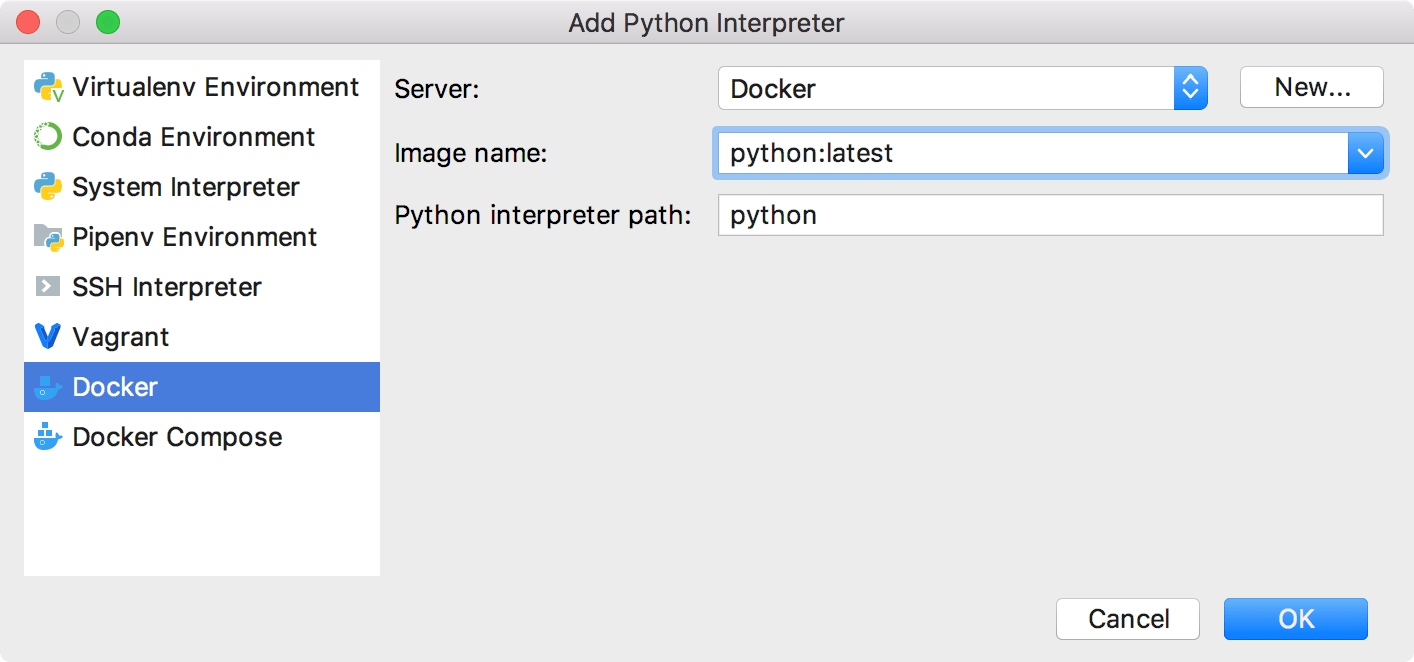
As a result, in the Settings dialog, you should see something like this:
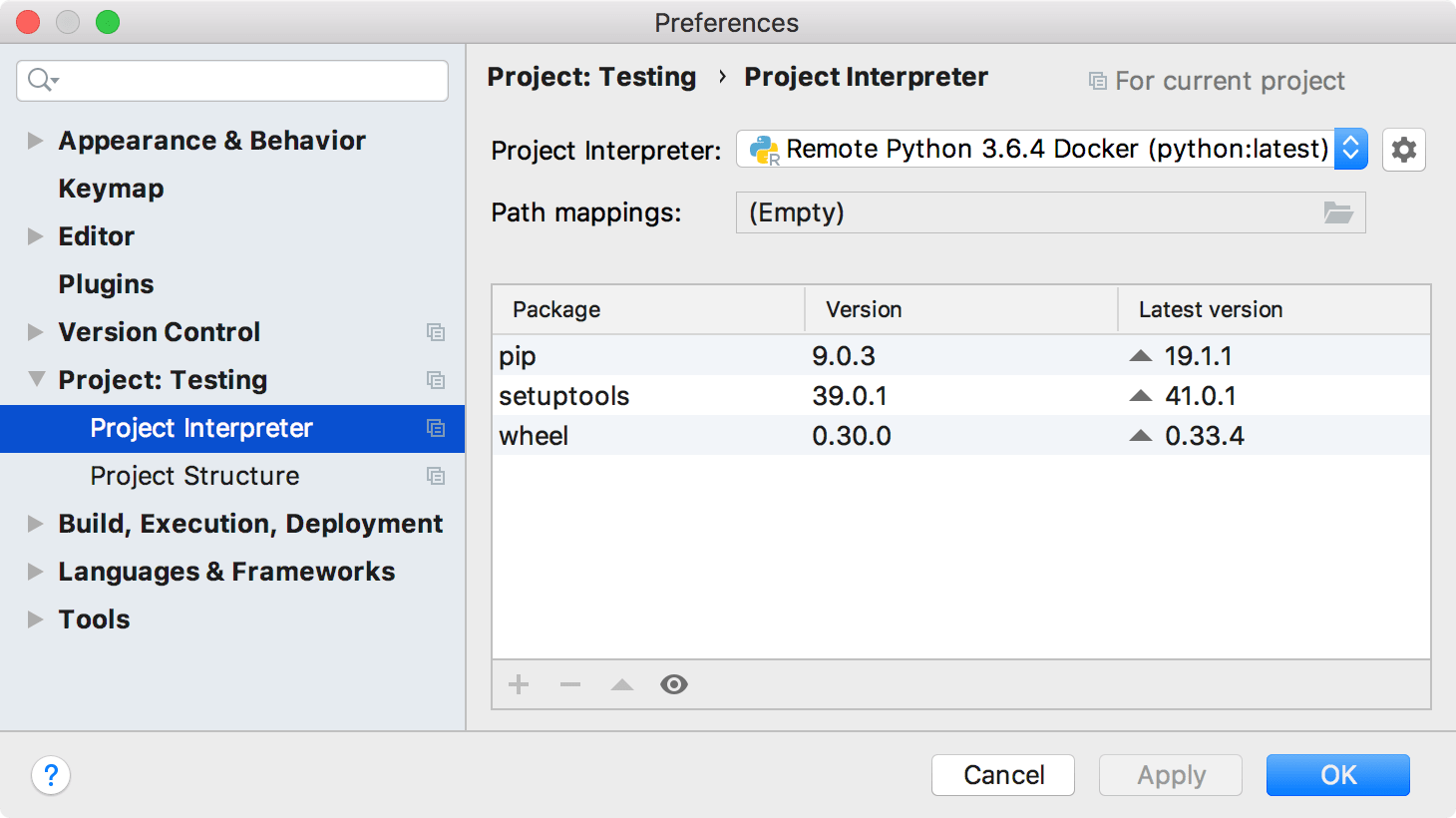
Click OK to apply changes and close the dialog.
Running your application in a Docker container
In the left gutter, next to the main clause, click the ![]() button, and choose Run 'Solver.py' command. You see that your script runs in the Docker container:
button, and choose Run 'Solver.py' command. You see that your script runs in the Docker container:
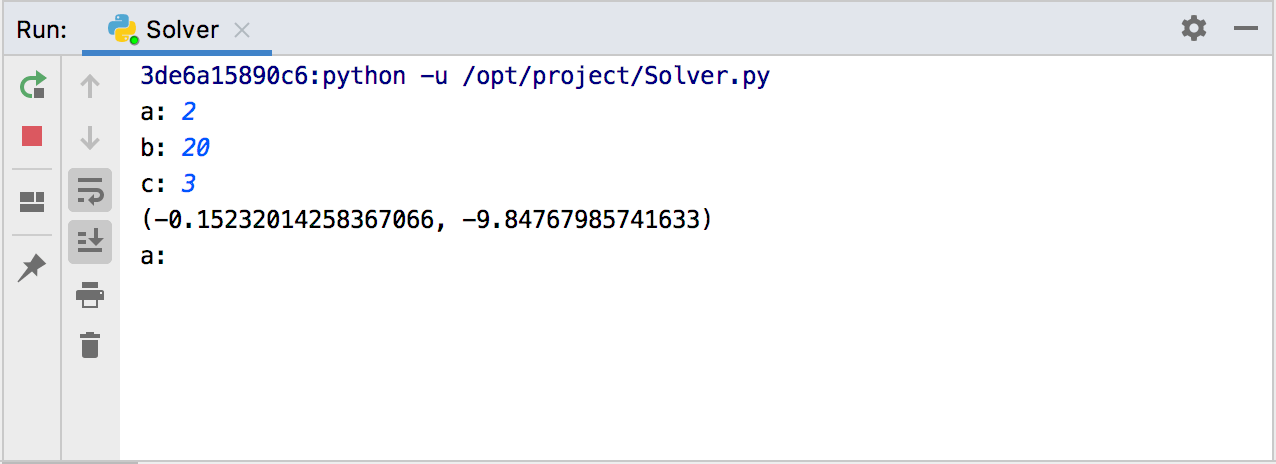
As you can see, the prefix in the Run tool window shows the container ID.
Debugging your application in a Docker container
Next, let's debug our application. For that, let's put a breakpoint on the line that calculates d, then click ![]() and choose .
and choose .
As you see in the Console tab of the Debug tool window, the debugger runs also in the Docker container:
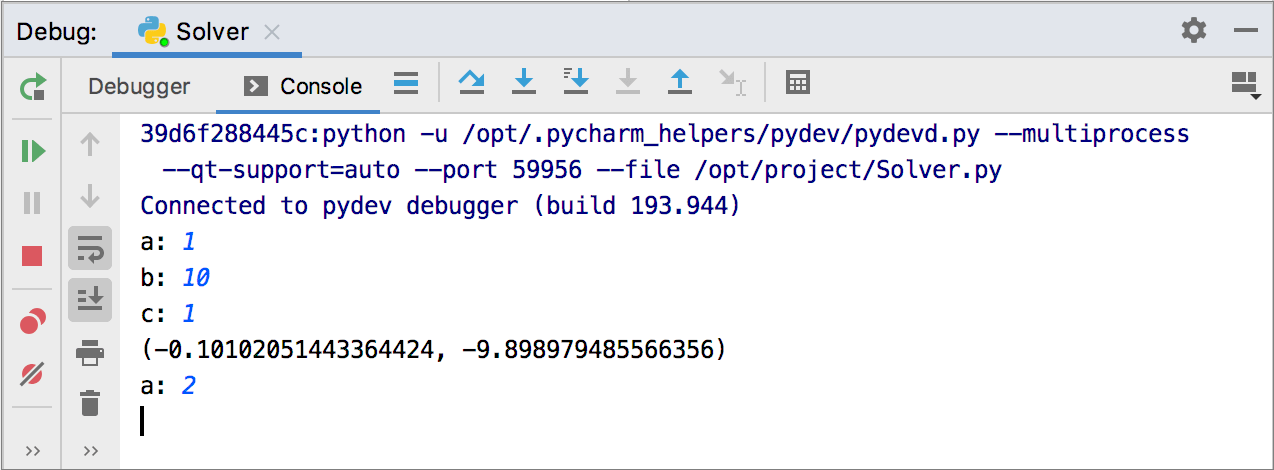
But now this container has a different id, and hence - different name. You can see it in the Terminal: type the docker ps command and see the container id and name:

Docker tool window
But is it possible to see all the containers without the Terminal? PyCharm says - yes. You can use the Docker tab in the Services tool window as the UI for the Docker command-line client.
If you have configured Docker as a remote interpreter, you will see the Services tool window button at the bottom side of the main PyCharm window. Click this button and see the docker containers:
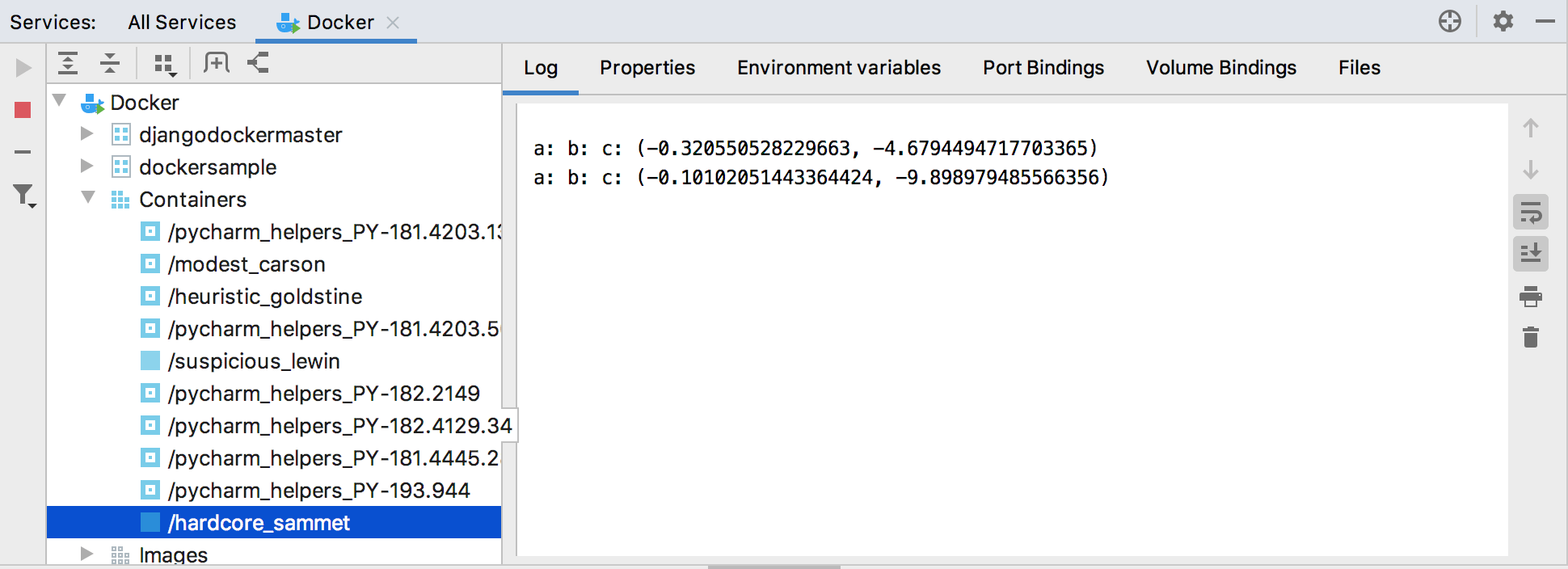
Let's look at this tool window more attentively. What do we see here?
First, we are connected to a Docker daemon:
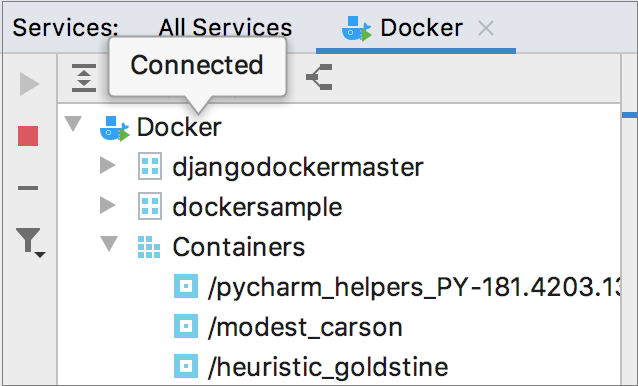
Second, if we open the Run tool window, we'll see that the Docker prefix corresponds to the container ID in the Properties tab of the Docker tool window:
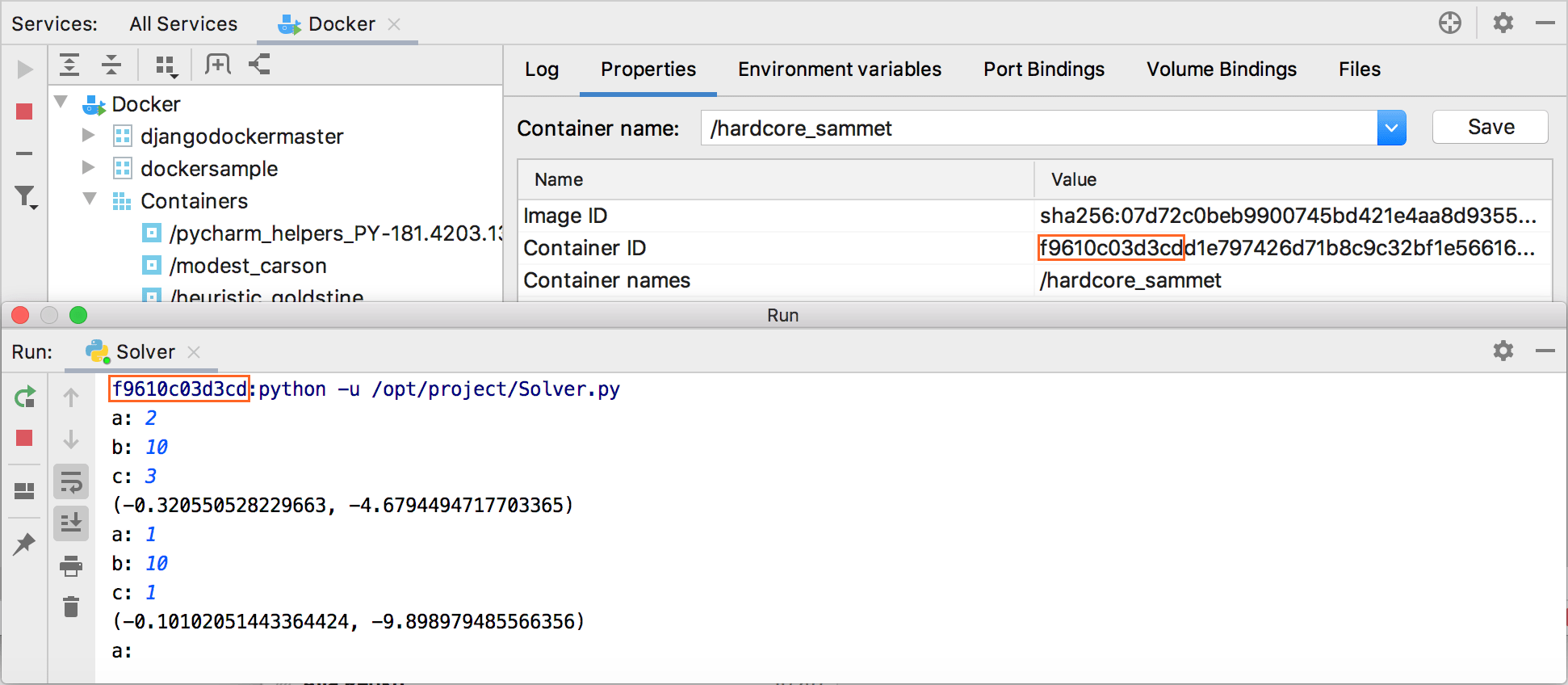
Third, if we open the Debug tool window, we'll see that the Docker prefix (another one!) corresponds to the another container ID in the Properties tab of the Docker tool window:
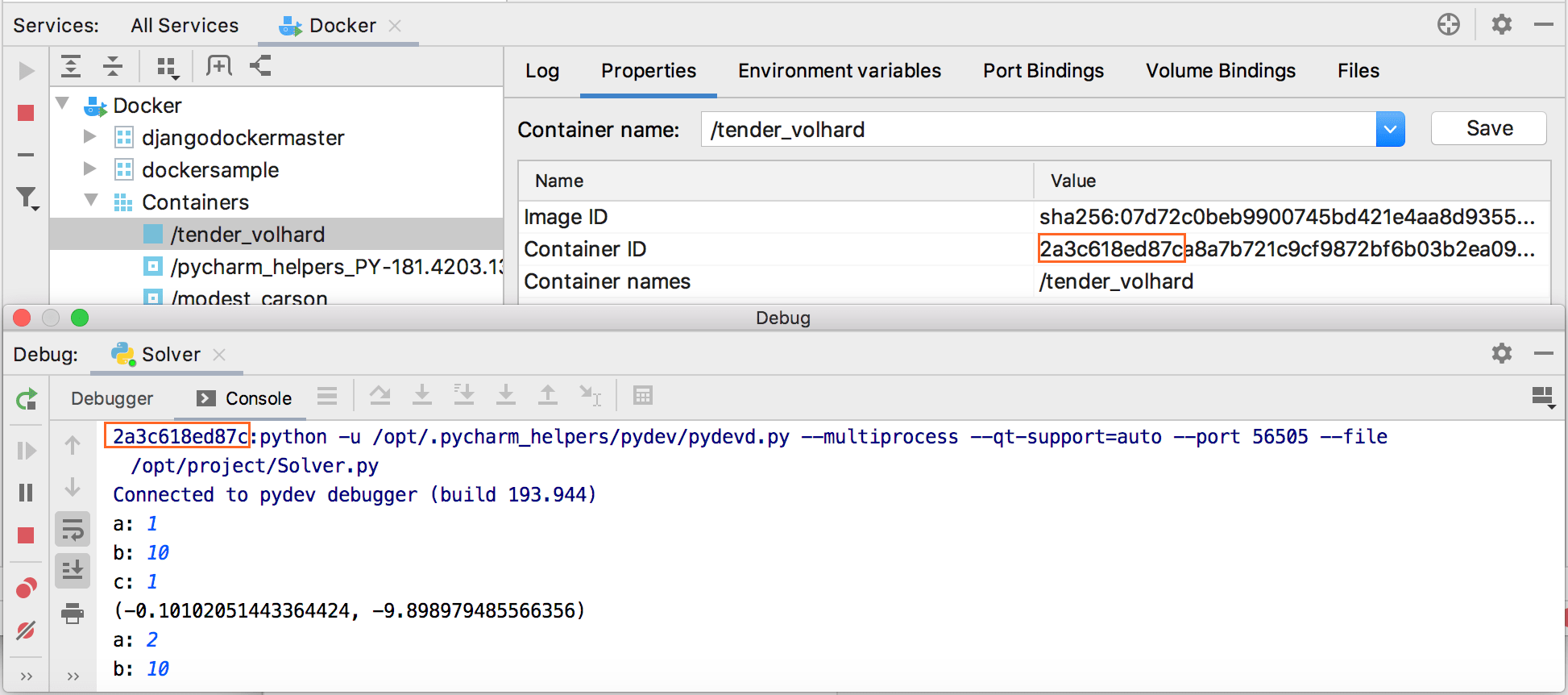
And finally, we see the strange names of the containers - they are human-readable and generated by Docker itself.
Summary
Let's summarize what has been done with the help of PyCharm:
We created a project and added a Python script.
We configured the remote interpreter.
We ran and debugged our script in the Docker containers.
Finally, we launched the Docker tool window and saw all the details visible in the Terminal.