Attach to process
PyCharm makes it possible to attach to a Python local process, while running a Python script launched either from your operating system or using the PyCharm terminal, but NOT in the debug mode. Note that you cannot attach to a remote process.
Prerequisites for Ubuntu users
If you are using PyCharm on Ubuntu (or probably, on some other Linux distribution), an error message ptrace: Operation not permitted may appear upon your first attempt to attach to a process. In this case, do one of the following:
To disable this restriction temporarily, enter the command:
echo 0 | sudo tee /proc/sys/kernel/yama/ptrace_scopeTo disable this restriction permanently, open the /etc/sysctl.d/10-ptrace.conf file for editing and change the line
kernel.yama.ptrace_scope = 1tokernel.yama.ptrace_scope = 0.
To apply the changes immediately, enter the above commandecho 0 | sudo tee /proc/sys/kernel/yama/ptrace_scope. Alternatively, runsudo service procps restartor restart your system.
You can find more details here.
Attach to a process
From the main menu, choose or press Ctrl+Alt+F5.
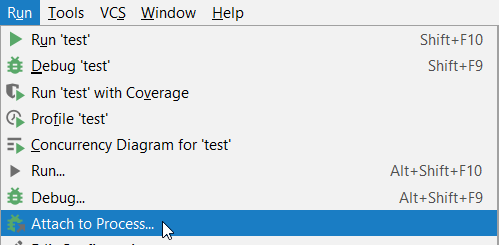
From the list of available local processes, select the desired process.

Simplify your search by typing the first letters of its name or PID. If there are several debuggers that can be used for the selected process, you can choose among them in the popup menu.
You might want to show only specific processes in the Attach to Process list. Add the required pattern to the corresponding field in the Python Debugger settings (). For example, put "Scientific" if you want to attach only processes matching this string:

Proceed with debugging the same way as you usually do it in PyCharm (set breakpoints, step through, pause and resume the process, evaluate expressions, and so on)
Note that in case the process you have attached to does not provide debug information, breakpoints will be unavailable and stepping will be performed in the disassembly view.
When finished, detach the process: select or click the Stop the process button
of the Debug tool window.