Code completion
This section covers various techniques of context-aware code completion that allow you to speed up your coding process.
Basic completion
Basic code completion helps you complete the names of classes, methods, and keywords within the visibility scope. When you invoke code completion, PyCharm analyses the context and suggests the choices that are reachable from the current caret position (suggestions also include Live templates).
If basic code completion is applied to a part of a field, parameter, or variable declaration, PyCharm suggests a list of possible names depending on the item type.
Invoking Basic code completion for the second time shows the names of classes, functions, modules, and variables.
Invoke basic completion
Start typing a name.
- Press Ctrl+Space or choose from the main menu.
The images below show basic code completion for the following cases:
Methods:
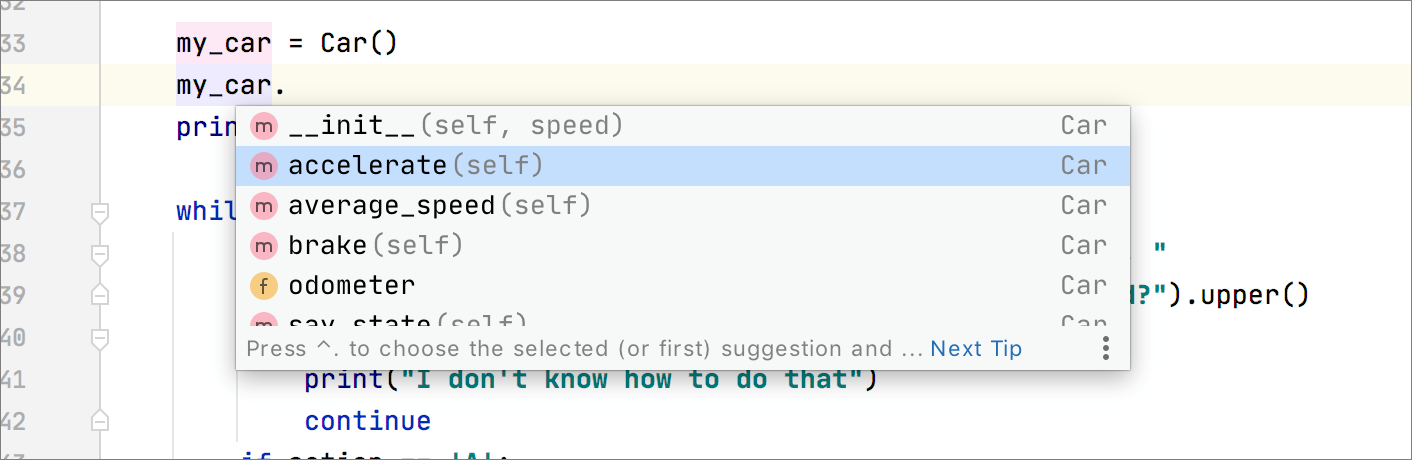
Method parameters:
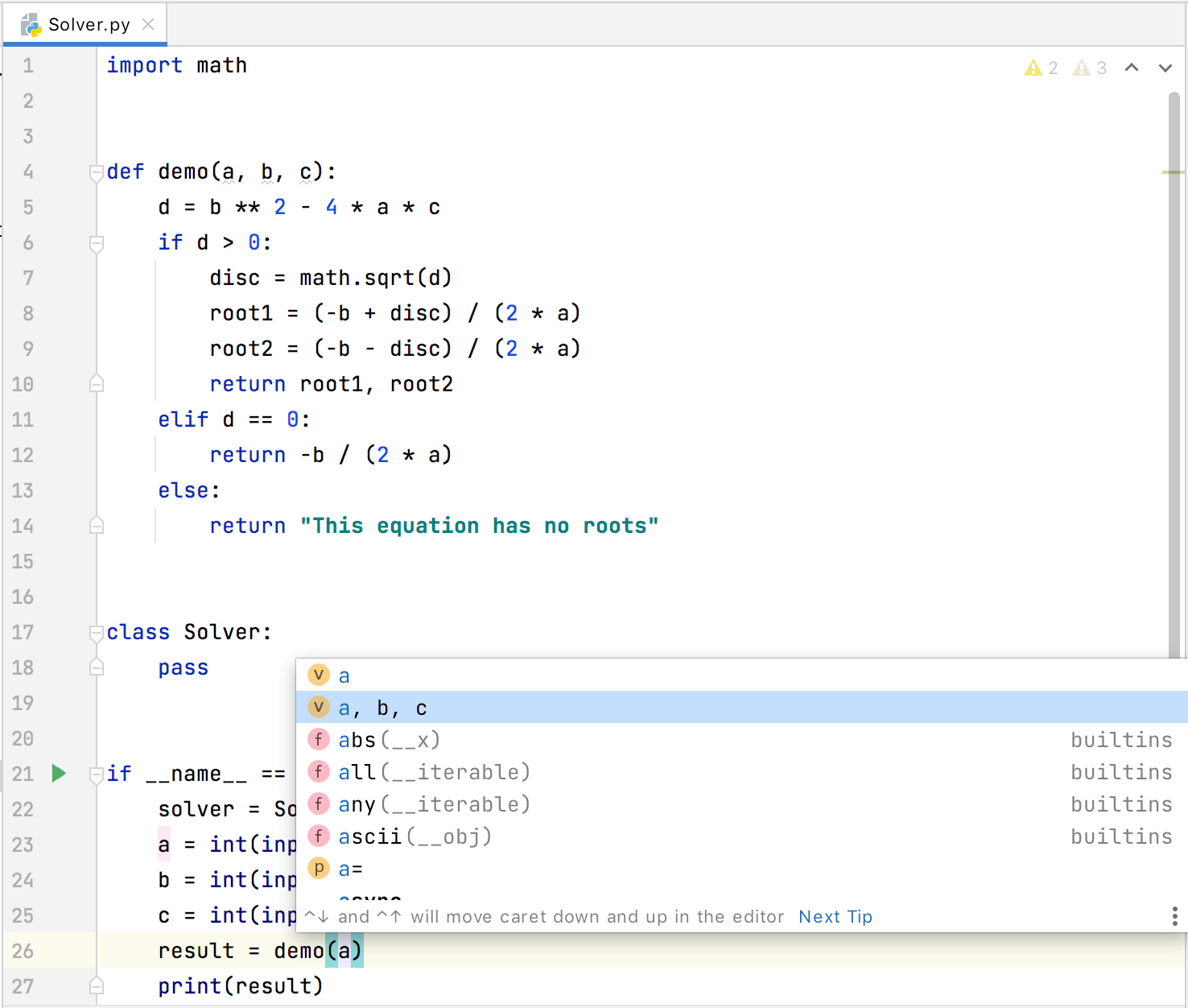
Dictionaries:
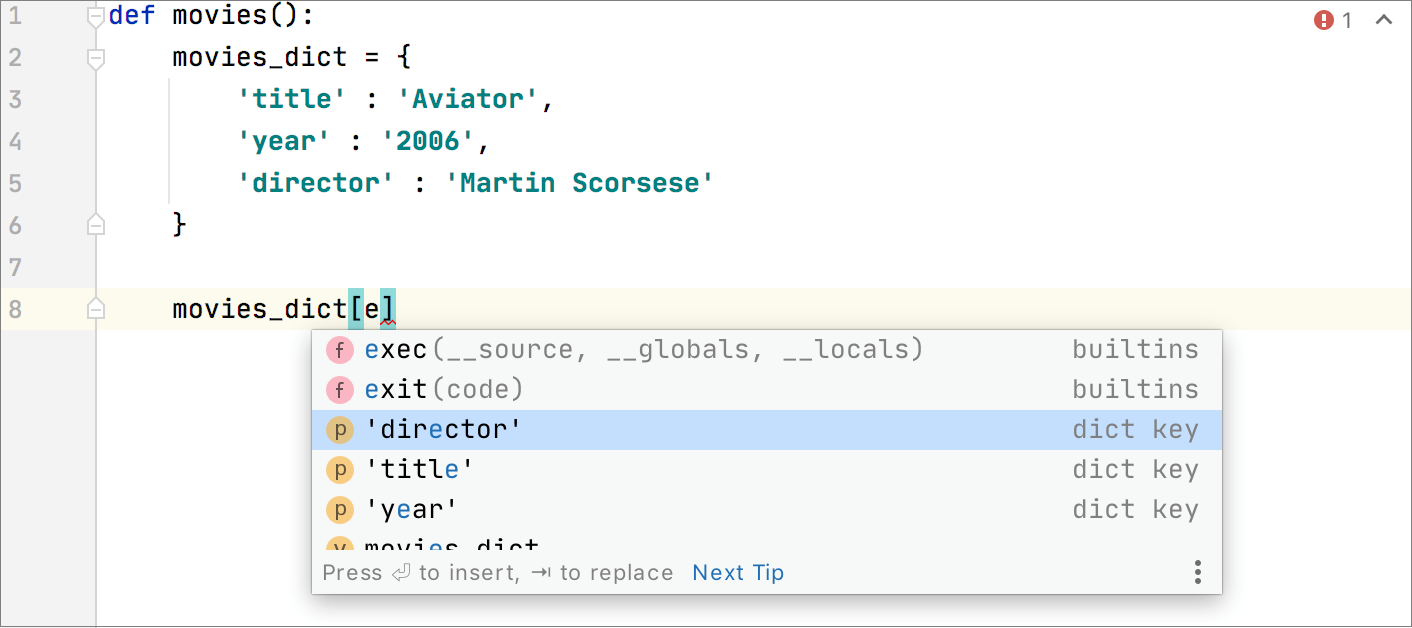
Django templates:
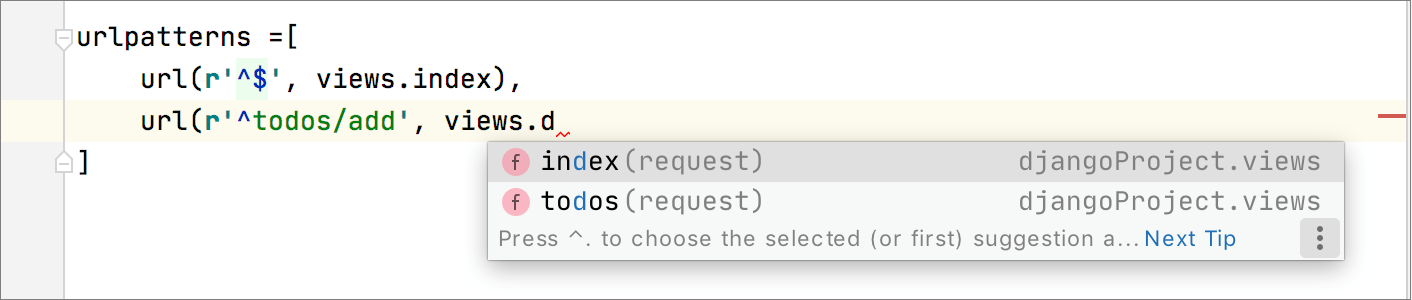
File paths completion in Python string literals:
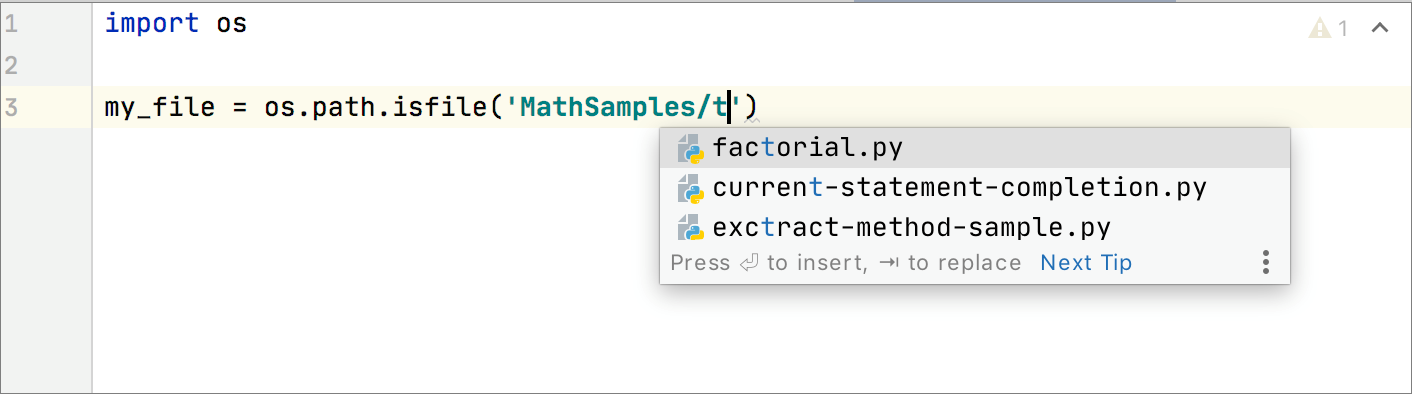
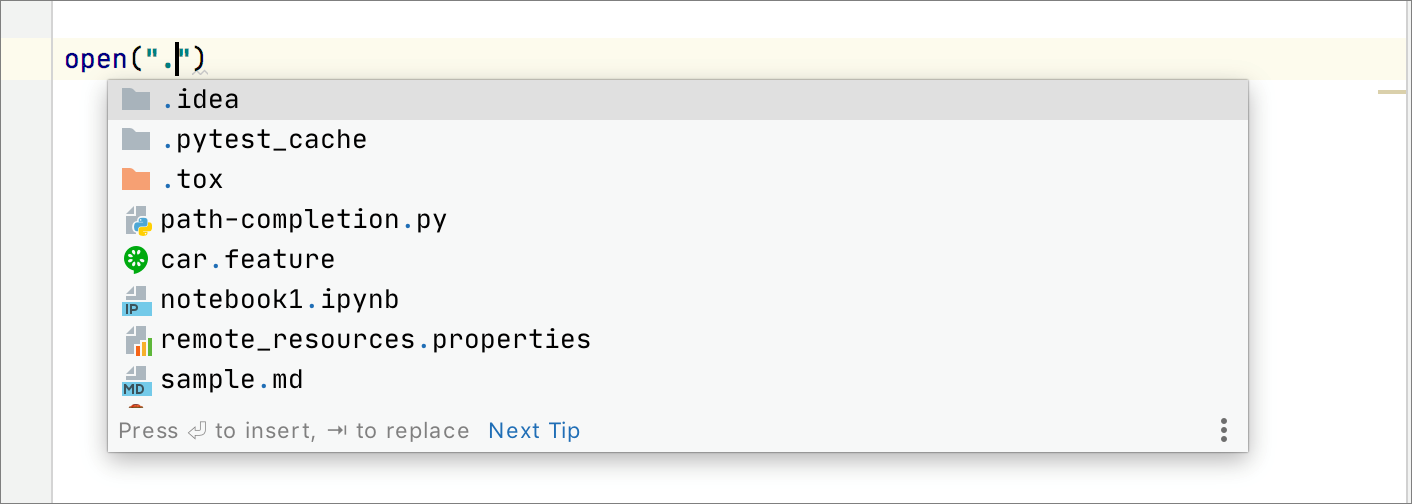
If necessary, press Ctrl+Space for the second time (or press Ctrl+Alt+Space).
This shows the names of classes, functions, modules, and variables.
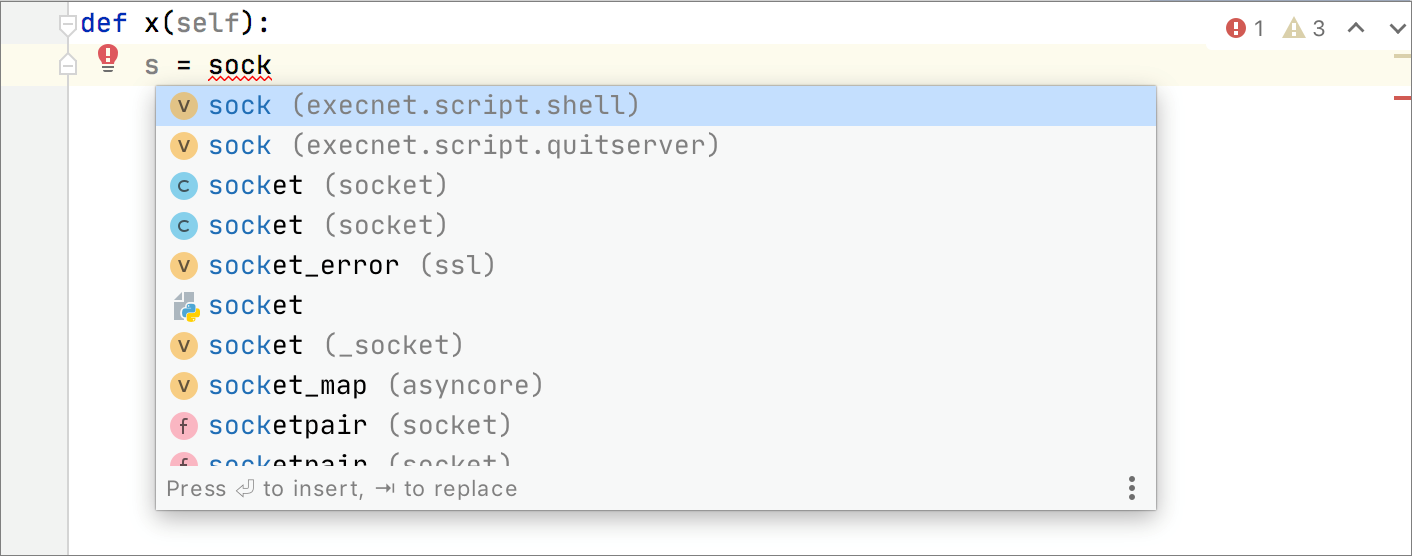
Type-matching completion
Smart type-matching code completion filters the suggestions list and shows only the types applicable to the current context.
Invoke type-matching completion
Start typing. By default, PyCharm displays the code completion popup automatically as you type. If automatic completion is disabled, press Ctrl+Shift+Space or choose from the main menu.
- Press Ctrl+Shift+Space or choose from the main menu.
The most suitable suggestion for the current context is highlighted.
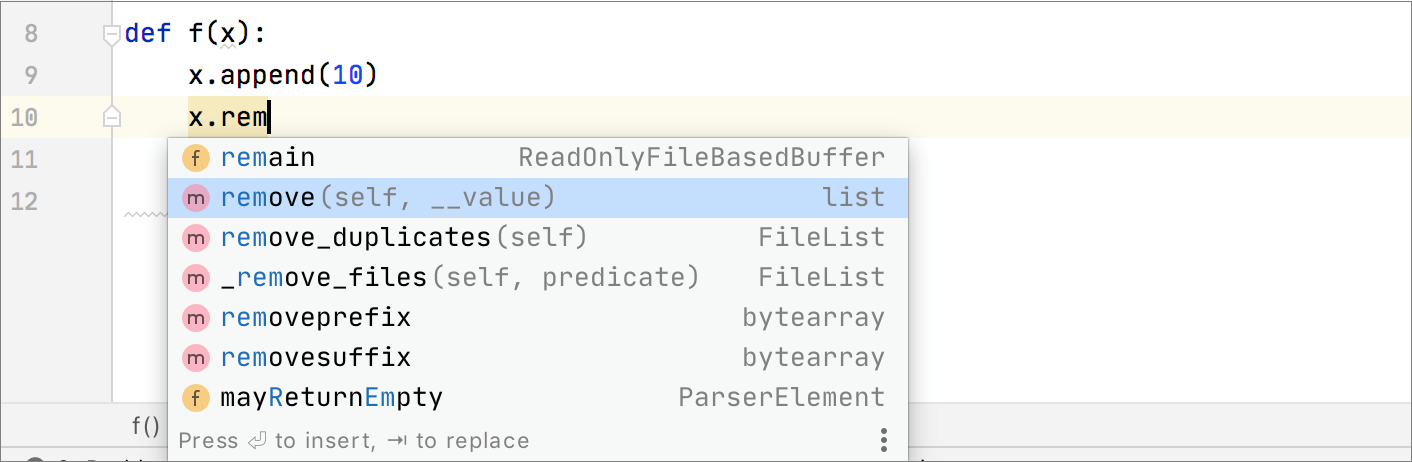
If necessary, press Ctrl+Shift+Space once again.
Statement completion
You can create syntactically correct code constructs by using statement completion Ctrl+Shift+Enter. It inserts the necessary syntax elements and gets you in a position where you can start typing the next statement.
Complete a method declaration
Start typing a method declaration and press Ctrl+Shift+Enter after the opening parenthesis.
PyCharm automatically completes a method declaration with the mandatory parameter
self. Start typing a method declaration in a Python class, and PyCharm will insertselfafter the opening bracket of the parameters list. This behavior is configurable in the Smart Keys page of the editor settings.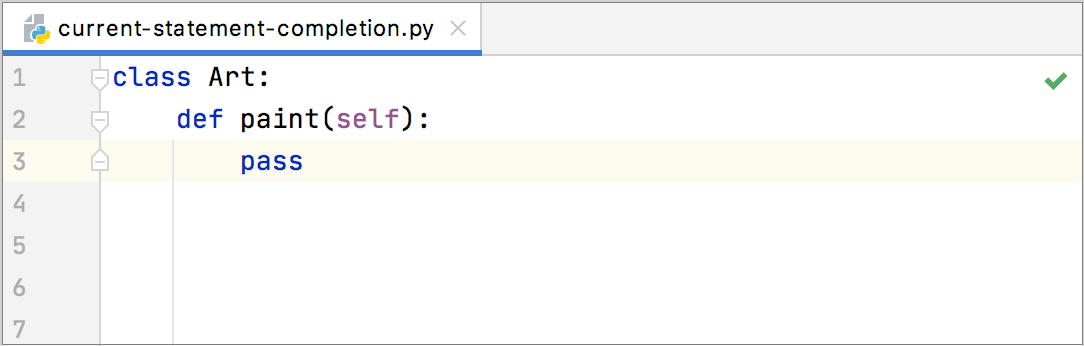
Complete a code construct
Start typing a code construct and press Ctrl+Shift+Enter.
PyCharm automatically completes the construct and adds the required punctuation. The caret is placed at the next editing position.
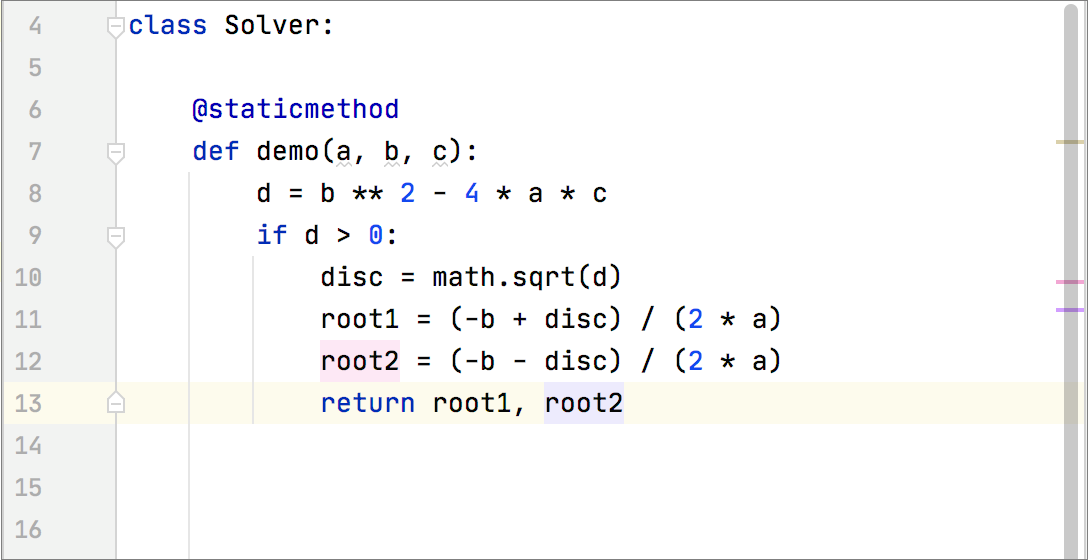
Complete statements in collections
PyCharm automatically inserts a trailing comma before a line break in multiline collection literals. In dict literals, it inserts a colon between a key and a value. Press Ctrl+Shift+Enter to invode statement completion:
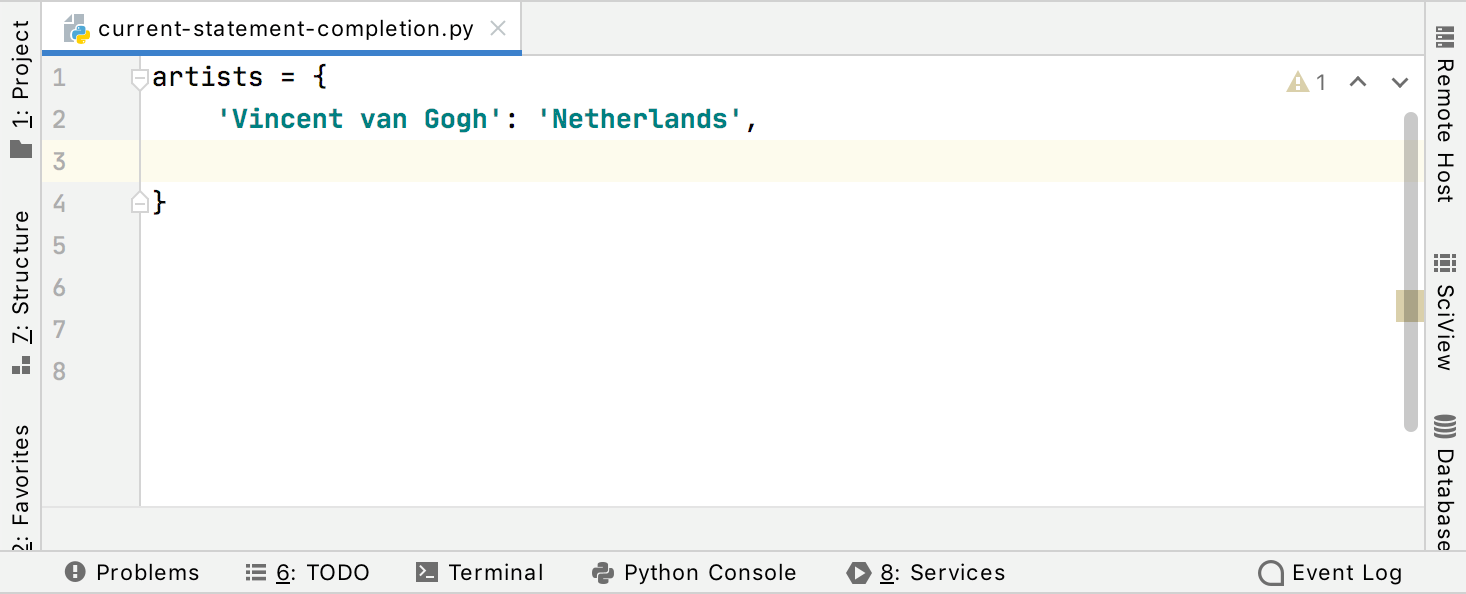
Note that because of the language ambiguity regarding syntax of some incomplete collection literals, a colon is inserted neither after the first key of a dict literal nor after the first item of a parenthesized tuple.
Hippie completion
Hippie completion is a completion engine that analyses your text in the visible scope and generates suggestions from the current context. It helps you complete any word from any of the currently opened files.
Expand a string at caret to an existing word
Type the initial string and do one of the following:
Press Alt+/ or choose to search for matching words before the caret.
Press Alt+Shift+/ or choose to search for matching words after the caret and in other open files.
The first suggested value appears, and the prototype is highlighted in the source code.
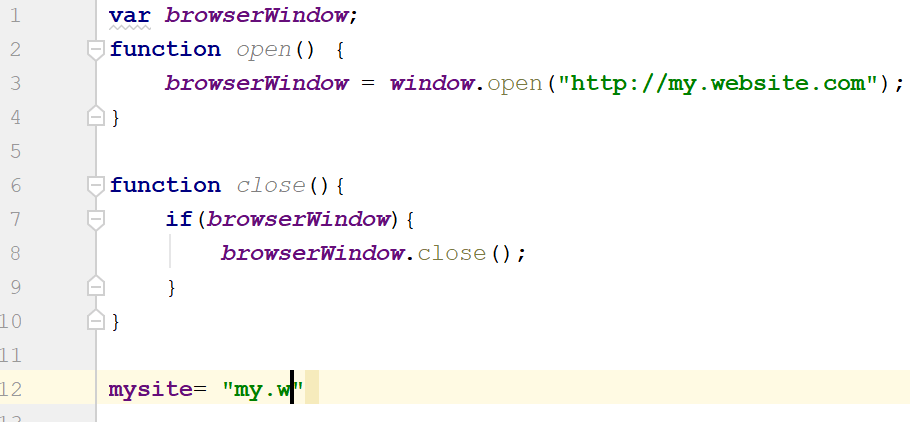
Accept the suggestion, or hold the Alt key and keep pressing / until the desired word is found.
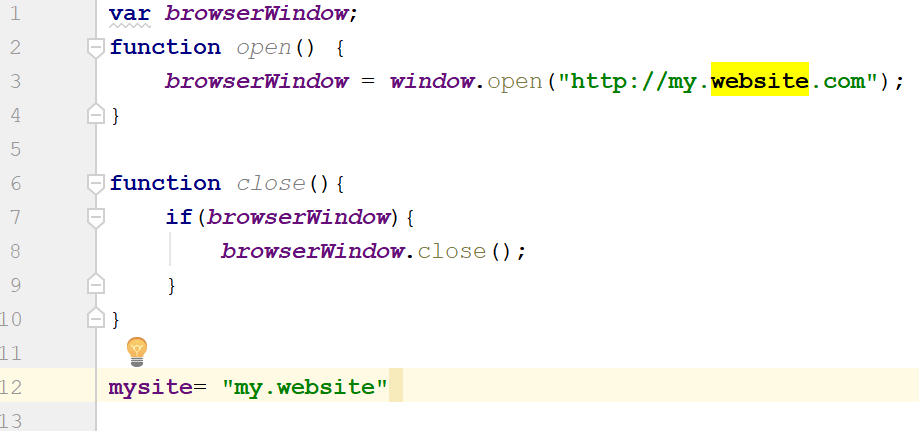
Postfix code completion
Postfix code completion helps you reduce backward caret jumps as you write code. You can transform an already-typed expression to a different one based on a postfix you type after the dot, the type of expression, and its context.
Enable and configure postfix completion
Go to Settings / Preferences | Editor | General | Postfix Completion and select the Enable postfix completion checkbox.
Select Tab, Space, or Enter to be used for expanding postfix templates.
Enable/disable a particular postfix template for the selected language.
Transform a statement with a postfix
Type an expression and then type a postfix after a dot, for example,
.if:function m(arg) { arg.if }The initial expression gets wrapped with an
ifstatement:function m(arg) { if (arg) { } }
You can disable certain postfix completion templates in the Editor | General | Postfix Completion page of the IDE settings Ctrl+Alt+S.
You can select Tab, Space, or Enter to expand postfix templates.
You can edit the predefined postfix templates, for example, to replace a long key with a shorter one, or to expand the list of applicable expression types. Due to PyCharm limitations, you cannot create any custom postfix templates for Python.
F-string completion
Whenever you open a curly brace in an ordinary string literal, PyCharm provides the same completion suggestions as for an f-string. When you select one of the suggested options, the IDE automatically converts the literal into an f-string by adding a missing f prefix and a closing curly brace.
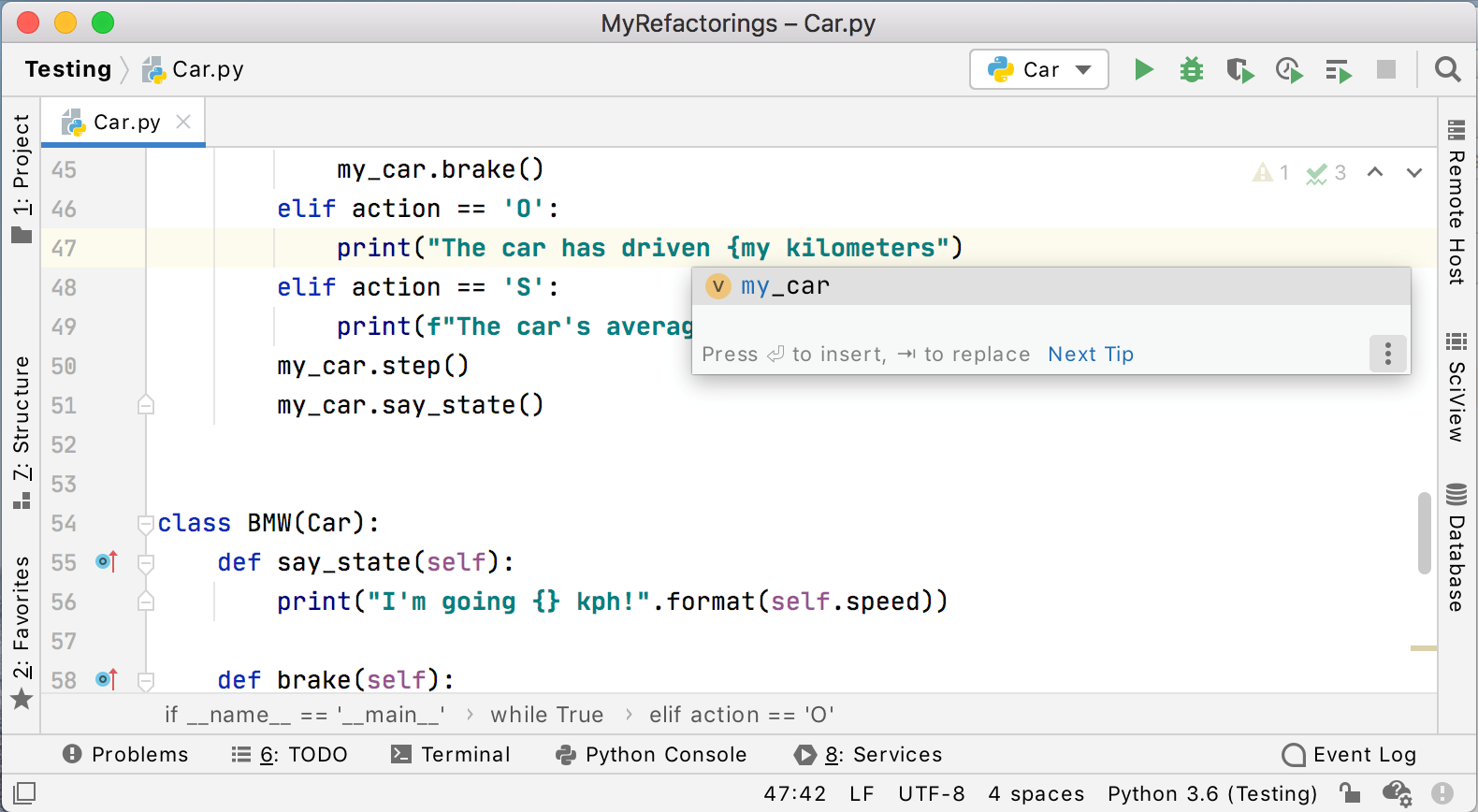
Auto import on module name completion
PyCharm automatically adds an import statement when you refer any module member or package in the Python code and invoke code completion. Auto-import on code completion is also applied to some popular package name aliases, such as np for numpy or pd for pandas.
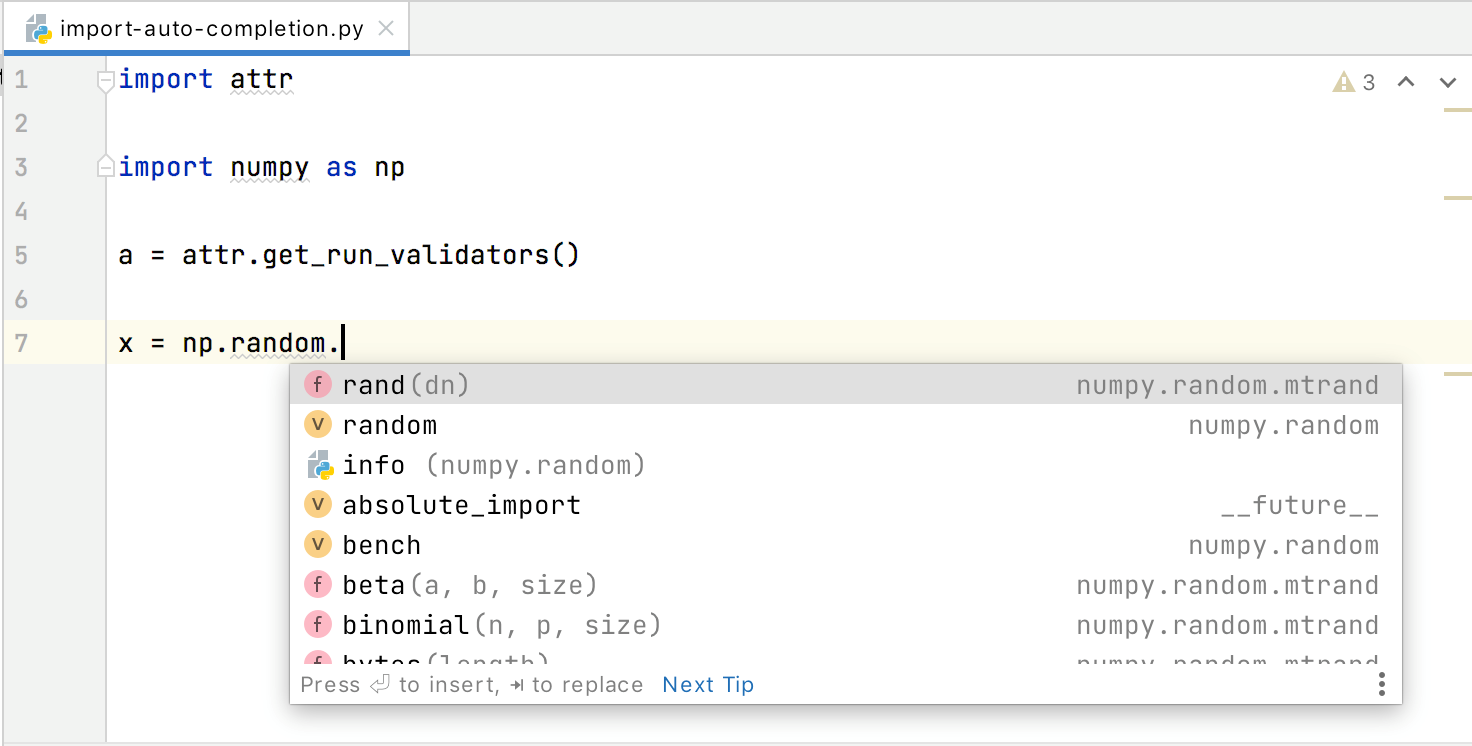
Configure code completion settings
To configure code completion options, go to the Editor | General | Code Completion page of the IDE settings Ctrl+Alt+S.
You can choose the following settings:
Item | Description |
|---|---|
| Match case | Select if you want letter case to be taken into account for completion suggestions. Choose whether you want to match case for the first letter or for all letters. |
| Automatically insert single suggestions for | Select if you want to automatically complete code if there's just one suggestion for basic and/or smart type-matching completion. |
| Sort suggestions alphabetically | Select if you want to sort items in the suggestions list in the alphabetical order instead of sorting them by relevance. You can change this behavior at any time by clicking |
| Show suggestions as you type | Select if you want the suggestions list to be invoked automatically, without having to call completion explicitly. This option is enabled by default. |
| Insert selected suggestion by pressing space, dot, or other context-dependent keys | Select if you want to insert the selected suggestion by typing certain keys that depend on the language, your context, and so on. |
| Show the documentation popup in | Select to automatically show a popup for each item in the suggestions list with the documentation for the class, method, or field currently highlighted in the lookup list. In the field to the right, specify the delay (in milliseconds), after which the popup should appear. |
Completion tips and tricks
Narrow down the suggestions list
You can narrow down the suggestions list by typing any part of a word (even characters from somewhere in the middle) or invoking code completion after a dot separator. PyCharm will show suggestions that include the characters you've entered in any positions.
This makes the use of wildcards unnecessary:

In case of CamelCase or snake_case names, type the initial letters only. PyCharm automatically recognizes and matches the initial letters.
Accept a suggestion
You can accept a suggestion from the list in one of the following ways:
Press Enter or double-click a list item to insert it to the left of the caret.
Press Tab to replace the characters to the right from the caret.
Use Ctrl+Shift+Enter to make the current code construct syntactically correct (balance parentheses, add missing braces and semicolons, and so on).
You can also use specific keys to insert the selected completion suggestion: go to the Editor | General | Code Completion page of the IDE settings Ctrl+Alt+S and select the Insert selected suggestion by pressing space, dot, or other context-dependent keys option. These keys depend on the language, your context, and so on.
View reference
You can use the Definitions by pressing Ctrl+Shift+I when you select an entry in the suggestions list:
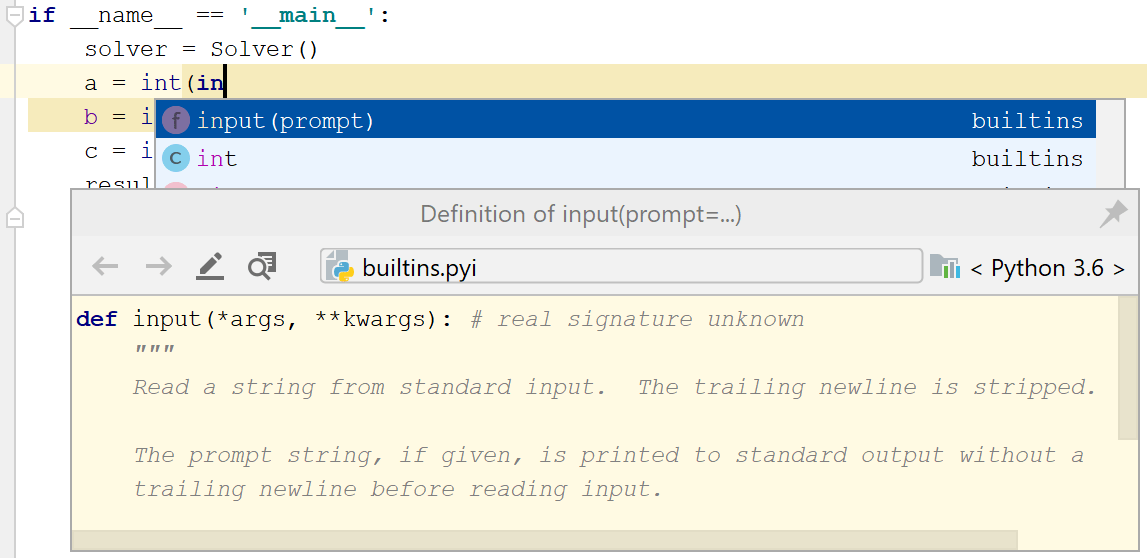
You can use the Quick Information view by pressing Ctrl+Q when you select an entry in the suggestions list:
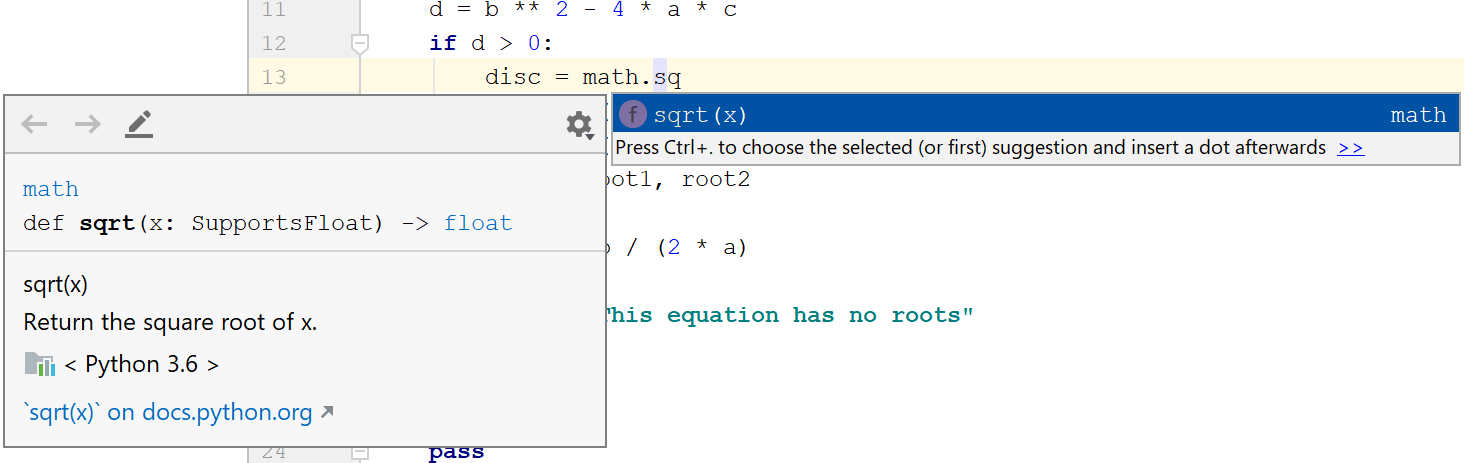
View code hierarchy
You can view code hierarchy when you've selected an entry from the suggestions list:
Ctrl+H- view type hierarchy
Ctrl+Shift+H- view method hierarchy.
Use machine-learning-assisted code completion
You can utilize machine learning models to rank most suitable items higher in the suggestions list.
To do this, go to
Press Ctrl+Alt+S to open IDE settings and select Editor | General | Code Completion.
The and
arrow icons indicate whether the relevance of a suggestion is increasing or decreasing and therefore the suggestion has moved up or down the list.
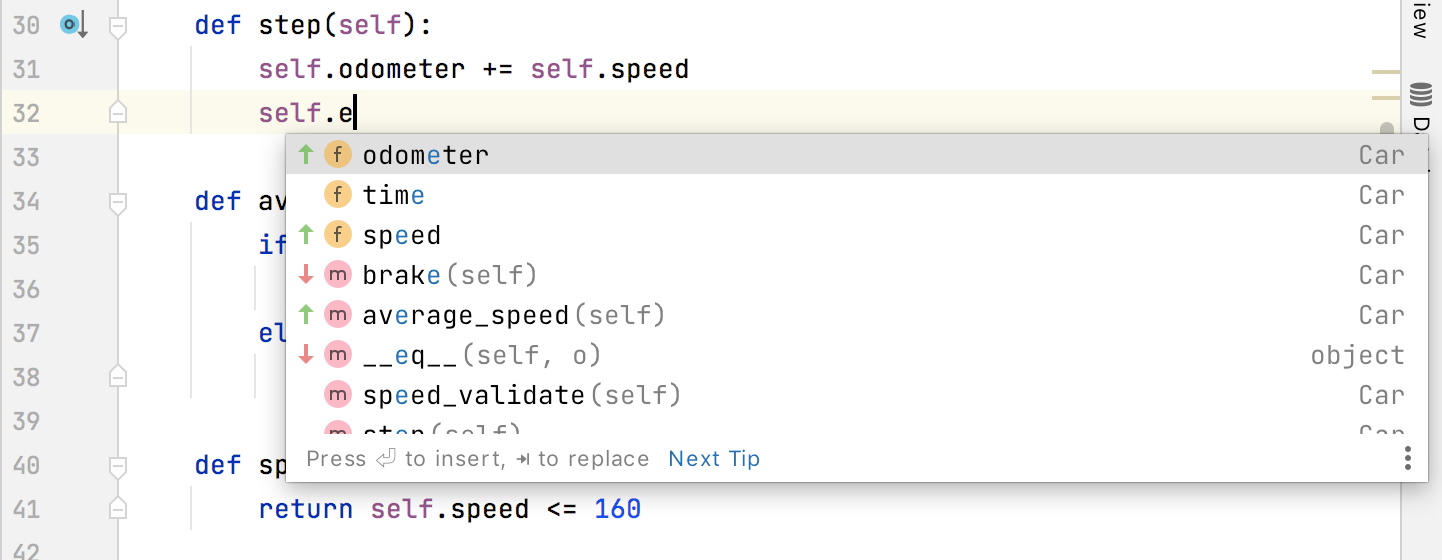
Troubleshooting
If code completion doesn't work, this may be due to one of the following reasons:
The Power Save Mode is on (File | Power Save Mode). Turning it on minimizes power consumption of your laptop by eliminating the background operations, including error highlighting, on-the-fly inspections, and code completion.
Your file doesn't reside in a content root, so it doesn't get the required class definitions and resources needed for code completion.
Refer to Configuring Project Structure for more details.
A file containing classes and functions that you want to appear in completion suggestions list is marked as a plain text file.
External libraries that contain functions that you want to appear in the completion suggestions list are not added as dependencies or global libraries.