Inlay Hints
Inlay hints appear in the editor and provide you with additional information about your code to make it easier to read and navigate.
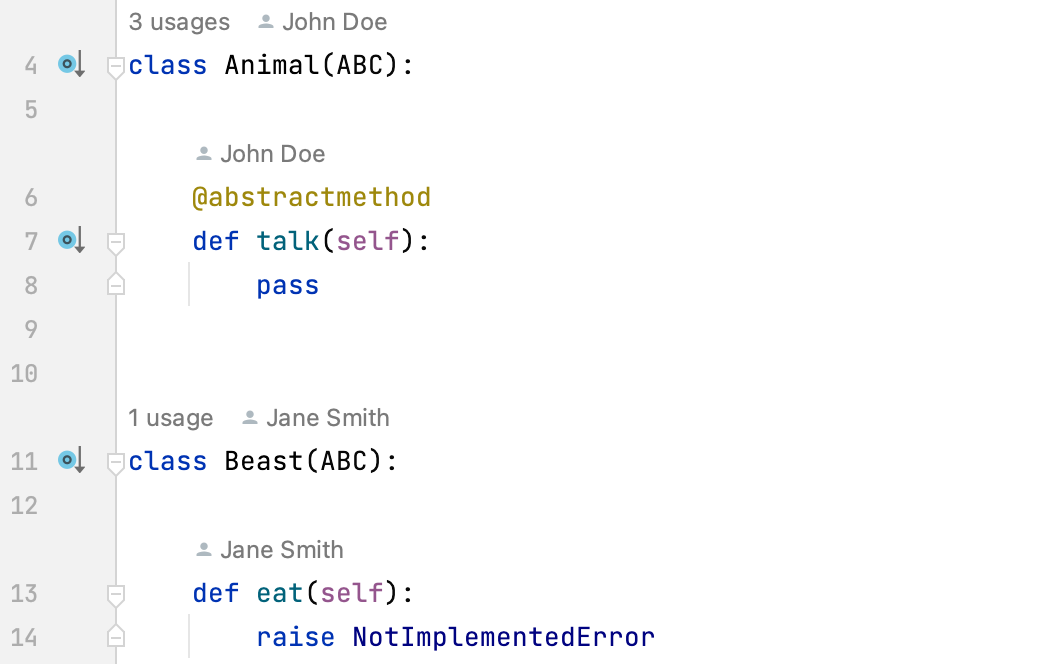
Enable or disable inlay hints
Open the Settings dialog (Control+Alt+S), go to , expand the groups of inlay hints, and clear the checkboxes next to the hints that you want to hide or show.

In the editor, right-click a hint and select whether you want to disable the specific type of hints or all hints in this cagetogy.
Code vision | Code vision hints display in the editor the number of usages for a symbol, show who authored it, and mark symbols that are new or contain uncommitted changes. When you hover over a hint, it turns into a link. By clicking the link you can navigate to usages or implementations of the class as well as open Version Control annotations.
|
In inlay hints settings, you can configure which types of information you want to get in hints.
Change inlay hints appearance
In the Settings dialog (Control+Alt+S), go to , then select Inline hints.
Select the inlay hint type and state, and configure the font color and effects as required.

