Inspections
Use this page to customize inspection profiles, configure inspection severity levels, disable and enable inspections and configure inspections for different scopes .

Modified inspections are highlighted in blue.
Manage profiles

Profile | Select the name of the profile you want to configure. Note that the selected profile is automatically used for project highlighting after clicking Apply. |
|
Toolbar

Search History | Search through the list of inspections. Your search requests will be stored. |
Filter Inspections | Show the list of available inspections filters. To reset the applied filter, click the Filter Inspections icon and select the Reset Filter option from the list. |
Expand All Ctrl+NumPad + Collapse All Ctrl+NumPad - | Expand/collapse all inspections. |
Reset to Empty | Disable all inspections. |
Add Structural Search & Replace Inspection Insert | |
Remove Structural Search & Inspection Delete | Remove the Search Template or the Search and Replace Templates. |
Inspection severity and scopes
Item | Description |
|---|---|
Description | The description of the selected inspection. |
Inspection severity | Select the severity level for the current inspection. |
Scopes | Select the scope of files to which you want to apply the current inspection. Click Edit Scopes Order to switch to another dialog, where you can create a new scope or change the order of the existing scopes. |
Options
This area is only available for some types of inspections, provided that an inspection of this type is enabled (the checkbox next to it is selected). Use the controls in this area to re-configure the default inspection settings.
For some inspections, you can define cases to be excluded from the inspection scope.
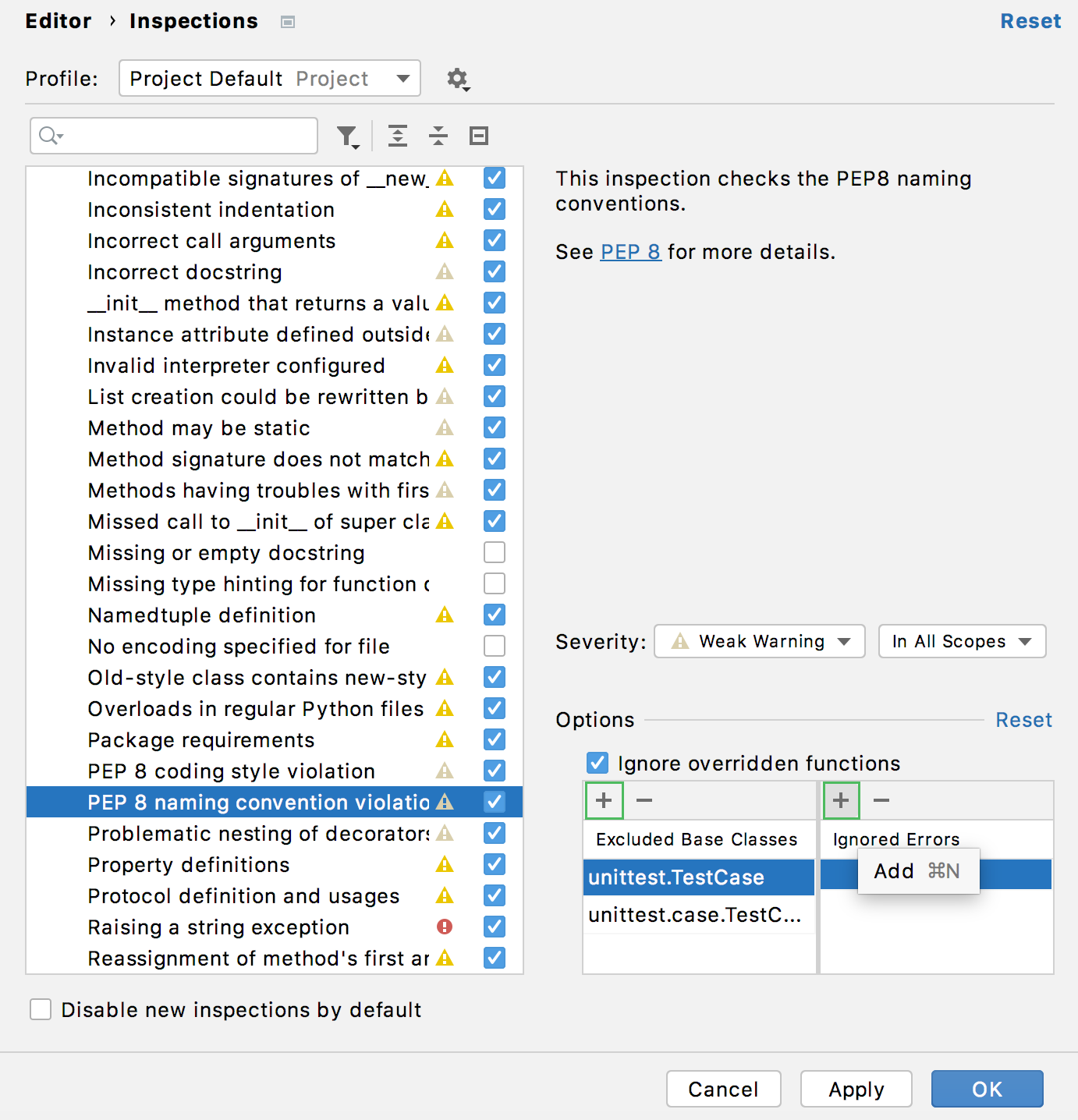
Click in the table and add a code construct, variable, or error to be ignored.