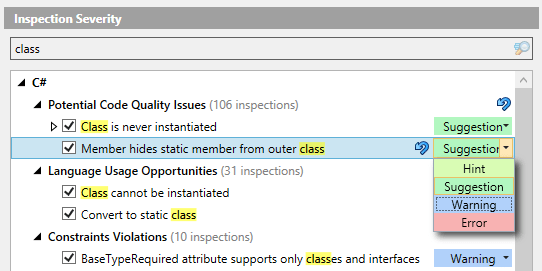Inspection Severity
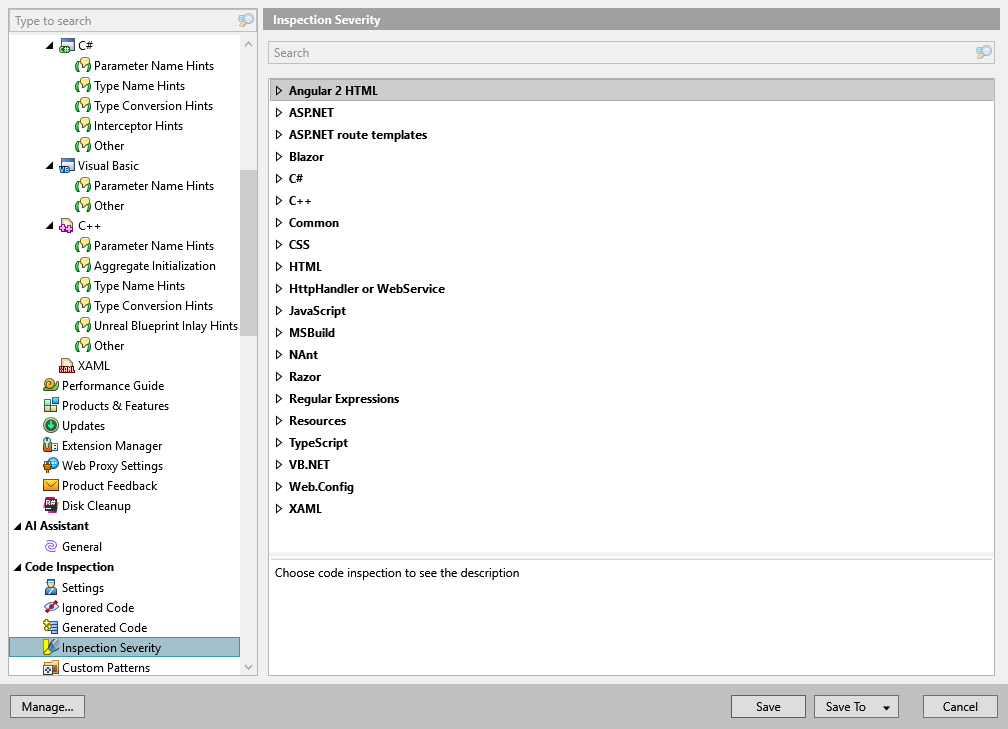
This page of ReSharper options lists all ReSharper's code inspections grouped by languages and categories. Use this page to change the severity levels that ReSharper assigns to issues found by each inspection or disable specific inspections.
Note that this page only lists inspections that have configurable severity levels. There are also hundreds of inspections that detect compiler errors, which have fixed Error severity level and they are not shown here.
Code inspections for each language are arranged into several categories:
- Potential Code Quality Issues
This category includes inspections that detect critical issues (code smells), mostly with Error or Warning level. This category also includes inspections that ensure localization assistance.
- Common Practices and Code Improvements
This category groups inspections that hunt for medium severity issues that mainly affect code readability.
- Redundancies in Code
Code inspections in this category look for redundancies and dead code, which affect code readability and style, and could be safely removed. Some code redundancies cannot be fixed automatically, and quick-fixes for them are performed in the interactive mode, requiring the user input. But the majority of the redundancies can be fixed without user interaction, using either fix in scope or code cleanup.
- Language Usage Opportunities
This category includes code inspections, mostly with the suggestion severity level, which notify you when more advanced language constructs can be used. These inspections detect syntax of outdated language versions and suggest using features from more modern language versions. For most of the supported languages, language version can be detected automatically or set manually.
- Code Notifications
This category groups code inspections with minor severity levels.
- Code Style
Inspections in this category detect violations of code syntax styles. In contrast to most code inspections, these inspections can either detect the same code construct as a code issue or not depending on the corresponding code style rule configured on the page of ReSharper options Alt+R, O. You can also fix issues that these inspection detect using code cleanup.
- Constraints Violations
This category includes code inspections, mostly with the warning severity level, which detect violations related to symbol attributes, including ReSharper's code annotations, and other similar issues.
- Redundancies in Symbol Declaration
This category includes code inspections, mostly with the warning severity level, which detect empty and unused symbol declarations.
- Compiler Warnings
Inspections in this category detect compiler warnings before you compile.
- Spelling Issues
These inspections detect typos in various contexts.
- NUnit
These inspections detect code issues related to NUnit tests.
- Xunit
These inspections detect code issues related to xUnit.Net tests.
- Formatting
Inspections in this category detect code formatting problems.
- Clang-Tidy Checks
Inspections in this category are provided by Clang-Tidy — a powerful open-source code analysis tool integrated with ReSharper.
- Clang
Inspections in this category correspond to Clang compiler warnings integrated with ReSharper.
- Clang Static Analyzer Checks
Inspections in this category are diagnostics from Clang Static Analyzer integrated with ReSharper.
All static analyzer checks are disabled by default, since enabling them significantly slows down Clang-Tidy.
- Unreal Engine
Inspections in this category are specific to Unreal Engine projects.
- Unreal Build System
Inspections in this category are specific to Unreal Engine projects.
- Unity
Inspections in this category report code issues specific to Unity projects.
- Unity Burst Compiler Warnings
Inspections in this category report warnings of the Unity Burst Compiler before the code is actually compiled.
- Unity Performance Inspections
Inspections in this category report computationally inefficient patterns Unity projects.
If the default severity level of an inspection is changed, you will see the Reset to default ![]() button next to it, which allows you to reset the severity to its default value.
button next to it, which allows you to reset the severity to its default value.
The same button also appears next to the category where such inspection belongs, Clicking this button next to a category will reset all inspections inside the category to their default severity levels.