Using To-do Lists
Ctrl+Alt+.
ReSharper_ShowTodoExplorer
ReSharper provides an easy way to track tasks and technical debt in your code - code items (comments, string literals, or identifiers) matching a specific pattern can be easily located in the whole solution using the To-do Explorer window.
To-do items are also highlighted in the editor and on the marker bar according to their types (Edit, Normal, Question, Warning, Error). Colors are configurable on the of Visual Studio options: 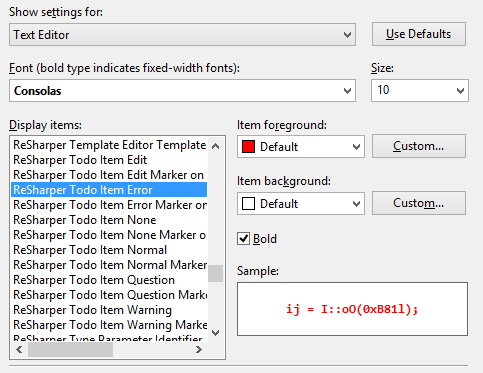
There are three predefined patterns for commonly used to-do items of the following types:
- A comment containing
TODO- Normal - A comment containing
BUG- Error - A
NotImplementedExceptionin the code - Edit
You can also define your own patterns, so that you could quickly access your specific technical debt items in the To-do Explorer window.
To navigate between to-do items in the whole solution
- Press Ctrl+Alt+. or choose in the main menu.
- In the To-do Explorer window that opens, click
![/help/img/dotnet/2017.1/ThemedIcon.Down.Screen.[Gray].png /help/img/dotnet/2017.1/ThemedIcon.Down.Screen.[Gray].png](https://resources.jetbrains.com/help/img/dotnet/2017.1/ThemedIcon.Down.Screen.[Gray].png) or
or ![/help/img/dotnet/2017.1/ThemedIcon.Up.Screen.[Gray].png /help/img/dotnet/2017.1/ThemedIcon.Up.Screen.[Gray].png](https://resources.jetbrains.com/help/img/dotnet/2017.1/ThemedIcon.Up.Screen.[Gray].png) to navigate to the next or previous item. ReSharper will automatically open the corresponding line in the editor.
to navigate to the next or previous item. ReSharper will automatically open the corresponding line in the editor. 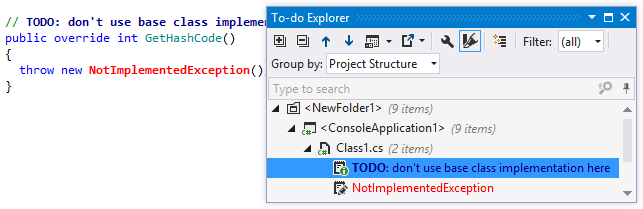
To navigate between to-do items in the current file, use the marks on the marker bar.
To define a custom to-do pattern
- Open the page of ReSharper options.
- Click Add on the toolbar.
- Provide a title for your to-do pattern and specify a regular expression with keywords that you want to detect in comments. For example,
(\W|^)(?<TAG>Refactor)(\W|$)(.*). - Select where ReSharper should apply the expression to find the to-do items (comments, strings, and/or identifiers).
- Optionally, specify whether the pattern is case sensitive.
- Select a type for the pattern to define how the matched items will be colored in the editor and in the To-do Explorer window.
- Click OK to add this pattern to the list.
- You can also duplicate, edit or remove existing patterns.
- Click Save to apply the modifications and let ReSharper choose where to save them, or save the modifications to a specific settings layer using the Save To drop-down list. For more information, see Managing and Sharing ReSharper Settings.
This feature is supported in the following languages/technologies:
The instructions and examples given here address the use of the feature in C#. For details specific to other languages, see corresponding topics in the ReSharper by Language section.