Errors/Warnings in Solution window
ReSharper_ShowErrorsView
This window displays the list of solution-wide errors/warnings that were discovered during solution-wide analysis.
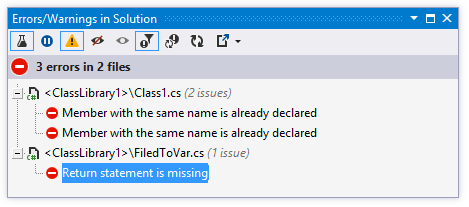
Toolbar Controls
| Control | Name | Description |
|---|---|---|
| | Analyze Errors in Solution | Toggles solution-wide analysis on/off. For more information, see Enabling Solution-Wide Analysis |
| | Pause Analysis | Puts the analysis process on hold until you click Continue Analysis |
| | Continue Analysis | Resumes analysis after it was put on hold by pressing Pause Analysis |
| | Include/Exclude Warnings | Use this button to enable/disable warnings in solution-wide analysis. By default, solution-wide analysis monitors errors and warnings in your solution: as long as there are errors in the solution, only errors will be displayed; unresolved warnings will appear when the last error is fixed. If you only want to monitor errors, you can disable warnings; in this case, the status bar indicator will turn green as soon as the last error is fixed. |
| | Ignore Errors | Excludes selected errors (or all errors in a selected file) from the list of found errors (or strikes them through if Show Ignored Errors is switched on). For more information, see Ignoring Errors/Warnings in solution. |
| | Stop Ignoring Errors | Shows or previously ignored errors (or removes strikethrough if Show Ignored Errors is switched on). For more information, see Ignoring Errors/Warnings in solution. |
| | Show Ignored Errors | Makes ignored errors visible but strikes them through. |
| | Reanalyze Files with Errors | Launches the process of reanalyzing files where errors were previously found. |
| | Export | Click this button to export the data currently displayed in the window in text format, or use the drop-down selector to export the data in XML or HTML format. The Export Data dialog that appears, will help you to save the data to a file or copy it to the clipboard. |