Call Tracking
ReSharper_CallHierarchyShowIncomingCalls / ReSharper_CallHierarchyShowIncomingCalls
Call Tracking enables you to view and navigate through call chains in your code. ReSharper Call Tracking is a substantial improvement over Visual Studio native Call Hierarchy, thanks to support for events, interfaces, and closures.
In the hierarchy view, ReSharper uses icons to distinguish between different kinds of symbols. You can learn meanings of the icons on the Symbol Icons Schemes reference page. If necessary, you can switch between icon sets in the using the Source code symbol icons theme radio buttons on the page of ReSharper options.
To investigate outgoing calls
- Place the caret at the name of a method, event, property or constructor.
- In the main menu, choose or press Ctrl+Shift+Alt+A and choose Outgoing Calls in the Inspect This drop-down list.
- In the Inspection Results window that opens, you can expand the member node to run code analysis on it and to display all members called by the current member. You can also expand each of the child nodes.
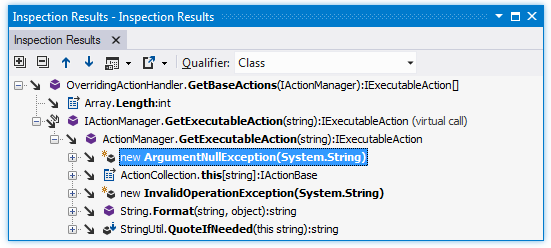
To investigate incoming calls
- Place the caret at the name of a method, event, property or constructor.
- In the main menu, choose or press Ctrl+Shift+Alt+A and choose Incoming Calls in the Inspect This drop-down list.
- In the Inspection Results window that opens, you can expand the member node to run code analysis and to display all members that call the current member. You can also expand each of the child nodes.
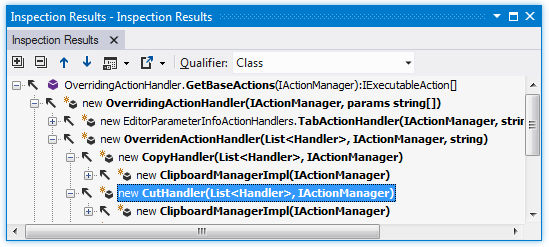
When you get a lot of calls in the call tracking results, you can hide specific calls or the whole branches of the result tree to have a clearer picture of what you are looking for.
To hide entries from the result tree
- Right-click on the entry that you want to hide and choose Ignore in the context menu.
- The entry becomes greyed out but it is still visible and searchable. Also the Show Ignored Usages
 button appears on the toolbar.
button appears on the toolbar. - To hide or show ignored entries, toggle the Show Ignored Usages
 button.
button. - To reset ignored entries, toggle on the Show Ignored Usages
 button, right-click on a greyed-out item, and choose Undo ignore in the context menu.
button, right-click on a greyed-out item, and choose Undo ignore in the context menu.
This feature is supported in the following languages and technologies:
The instructions and examples given here address the use of the feature in C#. For details specific to other languages, see corresponding topics in the ReSharper by Language section.