Navigating Breakpoints
Ctrl+Alt+F9
ReSharper_GotoBreakpoints
With ReSharper, you can quickly jump to any breakpoint/tracepoint in your solution and study all breakpoints in a dedicated tool window, which features grouping, search, preview, and symbol names.
To jump to a breakpoint
- Press Ctrl+Alt+F9 or choose from the main menu. Alternatively, you can press Ctrl+Shift+A, start typing the command name in the pop-up, and then choose it there.
- In the Breakpoints pop-up that opens, you will see all breakpoints defined in your solution.
- Do one of the following:
- Click on the desired breakpoint to go to the corresponding line in the editor.
- Select the desired breakpoint by pressing Up and Down and then press Enter to go to the corresponding line.
- To find a breakpoint, start typing the name of the containing project, class, member, or contents of the line where the breakpoint is defined. The input field is case-insensitive and allows you to type any parts of the above-mentioned items separated by whitespaces:
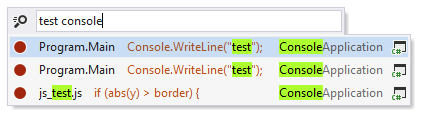
- To remove a breakpoint, select it in the list by pressing Up and Down and then press Delete.
ReSharper also brings its own R# Breakpoints window, which you can use as an alternative to the native Visual Studio window — you can start typing to search for a breakpoint or use context menu to enable/disable or remove breakpoints. You can check how the both differ from each other on the screenshot below.
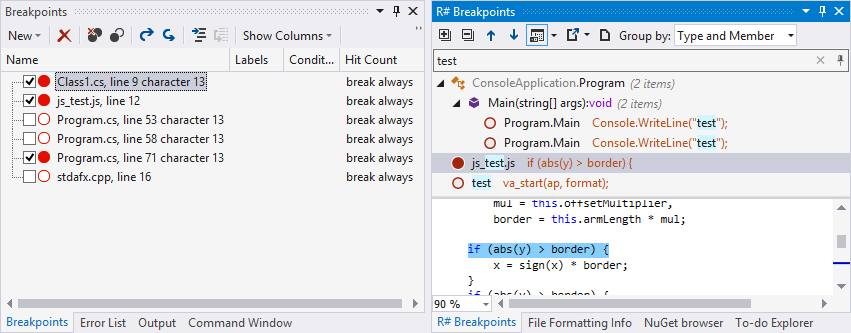
To display the R# Breakpoints window, open the Breakpoints pop-up as described above, and then click Show in Breakpoints window ![]() , press Shift+Enter or + on the numeric keypad.
, press Shift+Enter or + on the numeric keypad.
This feature is supported in the following languages and technologies:
The instructions and examples given here address the use of the feature in C#. For details specific to other languages, see corresponding topics in the ReSharper by Language section.