Automatic Completion
ReSharper's automatic completion suggests names of classes, methods, variables, keywords, and any other symbols that are available within the current visibility scope including extension methods that were previously imported. Many other context-specific suggestions, like live templates, code generation suggestions, unit test categories are also available in the completion list.
By default, suggestions of automatic completion also include items from Smart Completion and Import Symbol Completion. If you want to change the default behavior, use the corresponding controls on the page of ReSharper options (Alt+R O) . The list of suggestions is the same as that of Basic Completion.
The suggestion list of the automatic completion appears as soon as you start typing. As you type, the list narrows down to show only items that match what you have entered.
By default, automatic completion support CamelHumps, that is you can type the initial letters of a compound name parts and the name will appear in the list of suggestions.
If necessary, you can disable CamelHumps by clearing the Match middle of identifiers checkbox on the page of ReSharper options.
When building the list of completion suggestions, ReSharper also tries to figure out which suggestion you will likely choose, and preselects it in the list. With the default settings, ReSharper pre-selects the best match allowing you to insert it you press Enter, Space, as well as dot, open parenthesis, open bracket, semicolon, and so on (depending on the context) You change this default behavior as described below in this topic. You can also specify the characters on which the selected suggestion is not inserted. To do so, use the corresponding controls on the page of ReSharper options.
Configure automatic completion
Automatic completion suggestions only appear if either ReSharper or Custom IntelliSense and the corresponding language is selected on the page of ReSharper options.
Automatic completion suggestions only appear if Enable Automatic IntelliSense Popup is checked on the the page of ReSharper options (Alt+R O).
On the page of ReSharper options, you can also tune the behavior of automatic completion for each language and context separately.
For each language and context combination, you can specify one of three kinds of behaviour:
Do not display
Display and preselect
When the suggestion list appears, ReSharper tries to guess what are you about to type and selects it for you in the list. If the proposed item is correct, just hit Enter Space, as well as dot, open parenthesis, open bracket, semicolon, and so on (depending on the context) to go on with the suggested item. (See ReSharper Options | Environment | IntelliSense | Completion Characters to learn how to configure the insertion of the selected completion item.)Display but do not preselect
This option just allows the popup to show the list of available items without selection so that you could choose one manually. When you hit Enter, Space, and so on the popup disappears and you can continue with what you've typed. However, the best match in the popup is still highlighted with a blue frame, and if you see that the guess is correct, you can hit Ctrl+Enter to insert it.
For example, you can define the behavior after typing a dot in C# files. 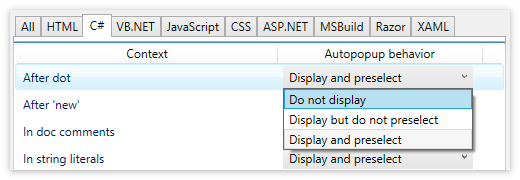
The examples below display the visual effect of each setting.
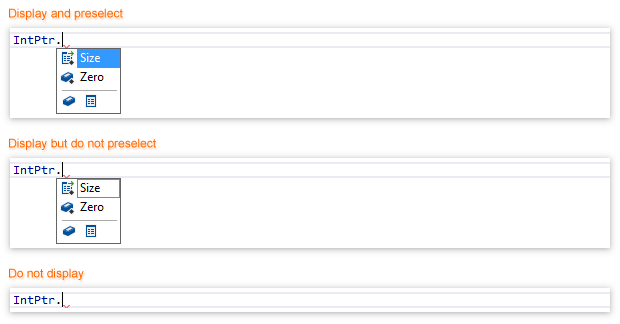
When you select items in completion lists using keyboard, the selection will jump to the first item after the last item and vice versa. You can disable this behavior by clearing Loop selection around ends of a list on the page of ReSharper options (Alt+R O) .
Exclude items from completion suggestions
You may want some symbols not to be suggested, for example, if you have something similar to a system type in your solution, say MyFramework.MyCollections.List, but you are not actually using it. To exclude such symbols from the suggestions, add them to the Exclude from import and completion list on the page of ReSharper options (Alt+R O) . The format of the entries is Fully.Qualified.Name, Fully.Qualified.Name.Prefix*, or *Fully.Qualified.Name.Suffix. Generic types are specified as List`1.
Examples of code completion
You can use the following examples to get an idea of how code completion works with various code items:
Suggesting type-based variable names
Commonly used names for fields and variables are suggested depending on their type. If you enter a variable name prefix, ReSharper will append it to each suggested name: 

Suggesting members of a class
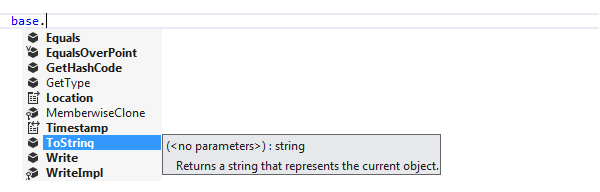
Suggesting visible types

Suggesting C# keywords
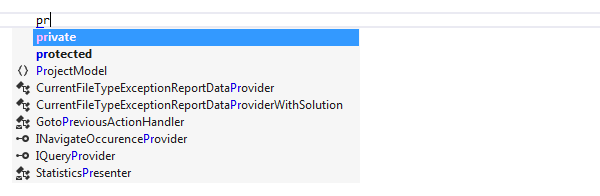
Suggesting 'this' keyword for static methods in static classes
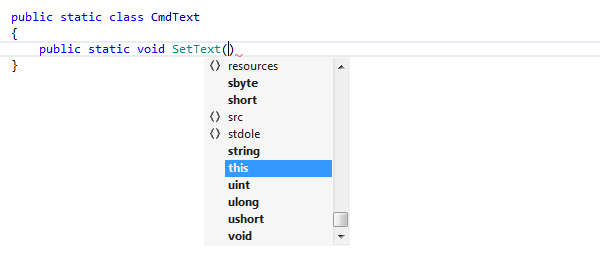
Completion for enum members
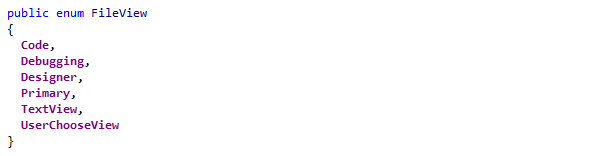
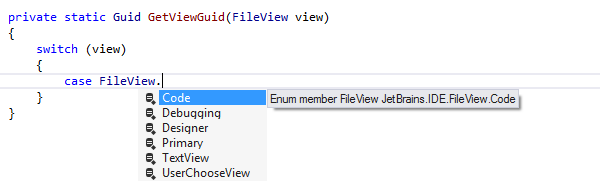
Using CamelHumps in code completion
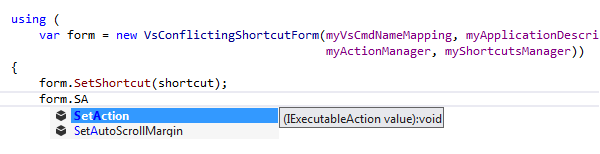
Completion for unresolved symbols
Early used names of data types and their members are suggested, even if they are not declared anywhere in the code and cannot be resolved. 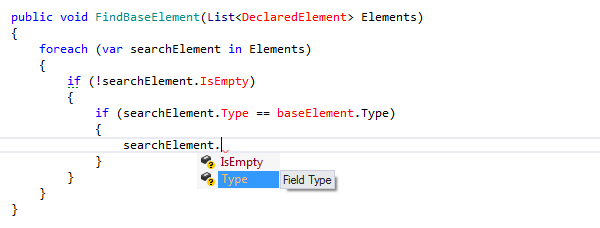
Completion for argument names

Suggesting members of a dynamic type
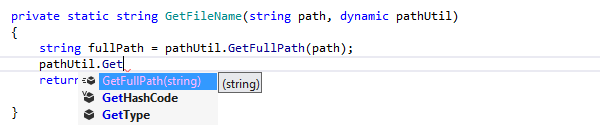
Suggesting existing partial classes
When you type partial class, names of partial classes in the current scope are added to the suggestions list, thus helping you to quickly create new parts of existing partial classes.
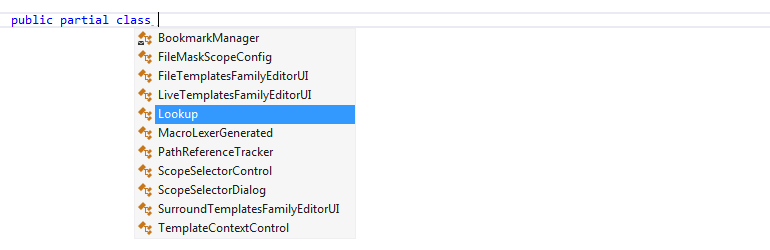
Applicability in different languages
This feature is supported in the following languages and technologies:
The instructions and examples given here address the use of the feature in C#. For details specific to other languages, see corresponding topics in the ReSharper by Language section.