Analyze References window
Control+Alt+Y
ReSharper_OptimizeReferences
The Analyze references window is used to display project references when you invoke the Optimize References command. It displays unused assembly references, used assembly references with corresponding usages and pinned references.
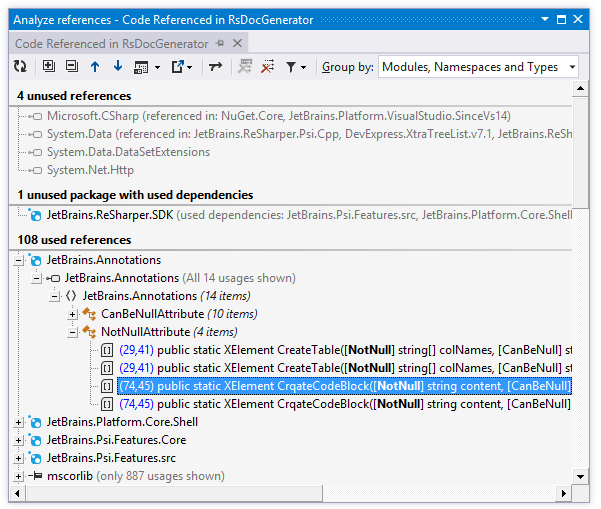
Window tabs
When results of the Optimize references command open in the window, they are displayed in new tabs, which show up on the left. The previously open tabs move to the right if the width of the window allows, otherwise they unload themselves saving memory - but you can always restore them by clicking the arrow that appears to the right of the tabs and clicking the required tab:
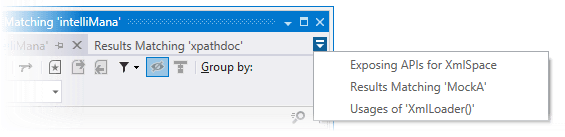
To prevent a tab from unloading, click the pin icon ![]() next to the tab title.
next to the tab title.
Toolbar Controls
| Control | Name | Description |
|---|---|---|
| Refresh | Updates window content to reflect any changes made in the code or externally. | |
| All Tests | Show all tests in the current test session. | |
| Passed Tests | Only show successful tests and hide all other tests. | |
| Failed Tests | Only show failed tests and hide all other tests. | |
| Ignored Tests | Only show ignored tests and hide all other tests. A test is ignored if it has the corresponding attribute, or if the whole category where it belongs is ignored. | |
| Expand All/ Collapse All | Expands/collapses all nodes in the current tab. | |
| Previous/ Next Shift+F8 / F8 | Navigate to the previous/next item and scrolls through the source code accordingly. | |
| Show Preview Ctrl+P | Hides or shows the pane with a preview of the selected item in the position specified using the list (at the bottom or in the right part of the window). | |
| Export | Click this button to export the data currently displayed in the window in text format , or use the drop-down selector to export the data in XML or HTML format. The Export Data dialog that appears, will help you to save the data to a file or copy it to the clipboard . | |
| Merge Occurrences on the Same Line | When this option is selected, occurrences on the same line are shown as a single item. | |
| Remove All Unused References | Removes all assembly references that are not used. | |
| Remove Selected References | Removes all selected assembly references. | |
| Filter Usages | With this list, you can select specific kinds of usages to display - for example, declaration, invocation, parameter, method return, and so on. Click Show All Usages to enable all kinds of usages or Clear Filters to disable all kinds of usages thus hiding all usages in the current tab. | |
| Group by | Allows grouping items in the window by different categories. |