Settings Layers dialog
The Settings Layers dialog is the central control panel for managing ReSharper options. It displays all settings layers available for the current solution and provides controls for managing these settings.
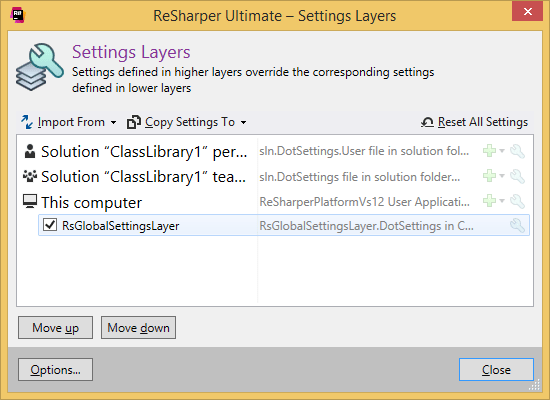
The dialog has the following controls:
| Import From | Provides a list with commands for importing and exporting settings from the selected setting layer. |
| Copy Settings To | With this list, you can copy settings from the selected layer to any other layer. |
| Reset All Settings | Clears values for all settings in all settings layers. After applying this command, ReSharper apply values defined in the default settings layer. Be careful with this command, as together with other settings, you will lose custom Code Templates and custom patterns for Structural Search and Replace. |
| Add Layer | This button allows you to add a custom settings layer by creating a new one or opening a settings file. |
| Edit Layer | Click this button next to a particular layer to open the Options dialog in the layer mode to configure values for the settings in this layer. The layer mode is indicated in the Options dialog by the name of the layer displayed in the upper-left corner: 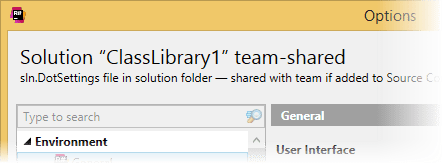 |
| Move Up/Move down | These buttons allow moving up and down custom settings layers within a default layer group. By moving the layers you change the order they are applied and override each other. Note that these buttons are active only when a custom layer is selected; you cannot move the default settings layers. |
| Options | Opens the Options dialog where you can configure ReSharper preferences. |
Last modified: 08 March 2021