Configure keyboard shortcuts
All ReSharper actions can be invoked with keyboard shortcuts. Most of the actions have default shortcuts, which you can use out of the box. For the rest of the actions, you can assign a preferred shortcut keys if needed.
ReSharper provides two default keyboard shortcuts schemes.
Visual Studio — This scheme aims to minimize conflicts with Visual Studio's own keyboard shortcuts.
IntelliJ IDEA — This scheme shares the majority of shortcuts with those used in IntelliJ IDEA and its derivative web development IDEs. It provides a common keyboard-centric experience among all JetBrains development environments.
Whatever scheme you choose, you can always change individual keyboard shortcuts later.
Change shortcuts and shortcut schemes
When you start Visual Studio for the first time after installing ReSharper, the Set shortcuts dialog opens, where you can choose the default shortcut scheme.
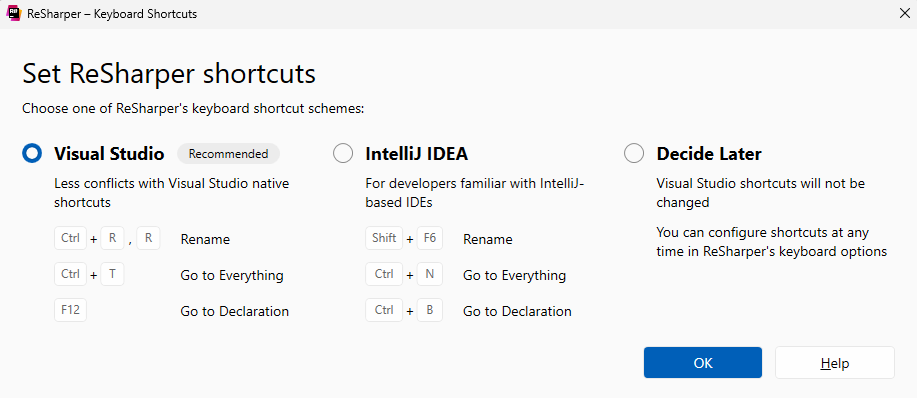
You can change the selected scheme later by using the corresponding selector on the page of ReSharper options Alt+R, O.
Regardless of the currently selected scheme, you can always configure individual keyboard shortcuts in Visual Studio options.
Configure individual keyboard shortcuts
Choose from the menu and then go to page.
Use the shortcut tables to find the alias of the command, to which you are going to assign a new shortcut.
If some command does not have a default shortcut, you can find its alias under the title of the corresponding help page. For example, Convert Method to Indexer refactoring.
To find a desired command you can also do one of the following:
Type the name or a part of the name of the command you are looking for in the Show commands containing field. The list of available commands narrows down and you can easily find the desired one.
Look through the list of available commands, scroll down to command names that start with
ReSharper.Once the list of commands in the Keyboard tab receives focus, press Ctrl+R to jump to items with initial
r.
The shortcut combination of the selected command is displayed in the Shortcuts for selected commands list, if any shortcut exists.
You can remove the existing key combination(s) and/or add the new one(s).
Choose the combination in the Shortcuts for selected commands list, then click Remove.
The same shortcut combinations can be used in different areas, so you should specify the area. Specify the area using the Use new shortcut in list. Then place the caret in the Press shortcut keys field and press the desired key combination. Click Assign.
Click OK.
Configure overridden Visual Studio shortcuts
Some ReSharper commands work similarly to Visual Studio's native commands. By default, ReSharper overrides such commands and their shortcuts so that, when you press a specific Visual Studio shortcut, ReSharper command is executed. You can view and configure all those commands on the page of ReSharper options Alt+R, O.
The table on the page lists all overridden Visual Studio commands and their shortcuts. You can clear checkboxes to disable specific overrides where you want to use Visual Studio's native commands. Note that ReSharper commands will still be available via the menu.
Resolve shortcut conflicts
Some keyboard shortcuts are used in the default shortcut schemes, especially in the IntelliJ IDEA scheme, may be already mapped to other Visual Studio commands, which are not overridden by ReSharper.
In these cases, ReSharper does not silently replace existing Visual Studio keyboard shortcuts. As soon as you press a conflicting shortcut, that is one used by both the Visual Studio and ReSharper, you are prompted to resolve this conflict using the ReSharper Shortcut Conflict dialog:
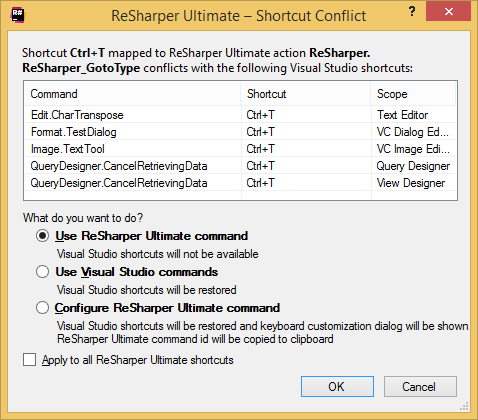
Select one of three available options:
Use ReSharper command: binds the conflicting shortcut to the ReSharper command.
Use Visual Studio commands: resolves the conflict in favor of the Visual Studio command.
Configure ReSharper command: opens the Keyboard tab in the Visual Studio Options dialog to help you customize the current keyboard scheme.
Whatever option you choose, you can apply your choice to all other conflicting ReSharper shortcuts by selecting Apply to all ReSharper shortcuts.