Create a live/surround template
Live/Surround templates can be used for generating code in existing files and (if there is the $SELECTION$ parameter in the template body) for surrounding code fragments with template code, such as try...catch statement.
Each live template is identified by a Shortcut — a short string of characters, for example foreach — that you can type right in the editor to invoke the template.
Live/surround templates can be used for a variety of things, for example for creating classes, DTO’s or skeletons for unit tests.
The body of a live/surround template consists of plain text, which will appear as is, and parameters. The idea is to combine these to maximize efficiency when invoking the template.
Create a new live/surround template
From the main menu, choose .
In the Templates Explorer window that appears, click the Live Templates or Surround Templates tab.
Optionally, if you want to create your template in a specific settings layer, choose the desired layer in the Layer list. For more information, refer to Storage of templates.
Click New Template
.png) . The newly created template is opened in the Template editor.
. The newly created template is opened in the Template editor. Specify template shortcut in the Shortcut field. It is used to quickly invoke the template when creating code from template; it also appears in completion lists. In the Description field, type optional description for the template.
To change the default scope of the template, click the Availability hyperlink. In the dialog that appears, use checkboxes to define where the new template can be applied. You can expand some scopes to specify details (for example, file masks or language versions).
If the template uses classes and methods from non-system assemblies, you can make the template available only in projects that reference these assemblies — in the Global category, select References and specify assembly names without the .dll extension:
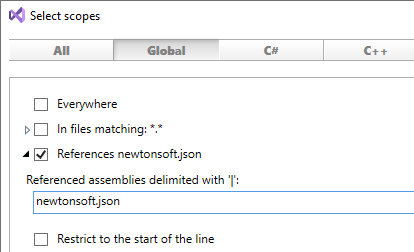
Create the body of the template by typing or pasting the desired code, mixing it with parameters.
For example, the template body can look as follows:
public class $className$ { public $idType$ $className$Id {get; set;} $END$ }As you can see, there are 3 types of elements that have different highlighting:
text — anything written as a plain text in the template body will appear as is when we invoke the template.
predefined parameter — in our example, the
$END$parameter tells ReSharper where we want the caret to be positioned once we have finished applying the template.user-defined parameter — As soon as you type a parameter (prefixed and suffixed with
$), it becomes available in the Parameters section to the right of the text area . You can configure all defined parameters as described in the Declare template parameters section.In our case, to establish the classname during its invocation, we make the
$className$$a parameter. The same occurs with the$idTypesince we do not know what type we want the Id to be. Finally comes theIdproperty. As we want it to resemble the classname, we just use the corresponding parameter suffixed with 'Id'.
The different highlighting of the
$className$$parameter (red and black frame) means that the red entry will be used as the initial input position when in the Hot spot session when the template is invoked.With the Use in selector, specify whether the template can be used for generating new code, surrounding existing code, or both. In case you want to use the created template for surrounding code, add the
$SELECTION$parameter, which represents the text selected by the user before invoking the template.In the Mnemonic field, you can specify a [0-9] digit that will be used when you surround code with the template:
If some mnemonic digit is specified, the template will be available under Surround with... when you press Alt+Enter on the selection.
The specified mnemonic digit will appear next to the template when you press Alt+Control+J (or choose from the menu). You can then press the corresponding key to quickly apply this template.
Configure template formatting options:
Select the Reformat checkbox to make ReSharper automatically reformats the expanded code fragment according to your formatting preferences.
Select the Shorten qualified references checkbox to make ReSharper automatically insert namespace import directives or remove qualifiers that become redundant after the template is applied. If this checkbox is not selected, ReSharper will not insert any namespace import directives.
To save the template, choose on the Visual Studio menu or press Ctrl+S.