Build window
This window displays build results either in a log view or in a tree view. You can switch between these views with the Toggle tree view mode ![]() button.
button.
If there are build errors, the window will only display errors. As soon as the build succeeds, the window will display warnings, if any.
You can quickly open files with build errors and warnings in the editor by double-clicking or pressing F4 on the corresponding items. Or alternatively, you can press Alt+F1 on an error or warning to locate the containing file in another tool window.
If logging build results to file is enabled on the page of Rider settings (Ctrl+Alt+S), you can open the build log file by clicking Open log file ![]() on the toolbar.
on the toolbar.
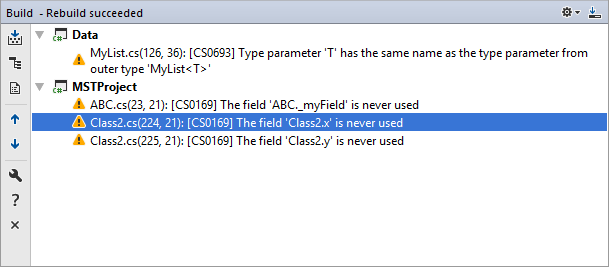
Toolbar Controls
Title bar context menu and buttons
You can right-click on the window title bar and use the context menu to configure its viewing mode, associate the window with a different tool window bar, or resize and hide the window.
You can also use the toolbar buttons:
| Icon | Shortcut | Description |
|---|---|---|
| | Click this button to access a subset of the context menu commands that let you configure window's viewing mode. | |
| | Shift+Escape | Use this command to hide the tool window. You can also use it in combination with the Alt key to hides all tool windows attached to the same tool window bar. |