NuGet window
This window lets you manage NuGet packages in your solution.
Packages tab
In this tab, you can manage installed packages and explore available packages.
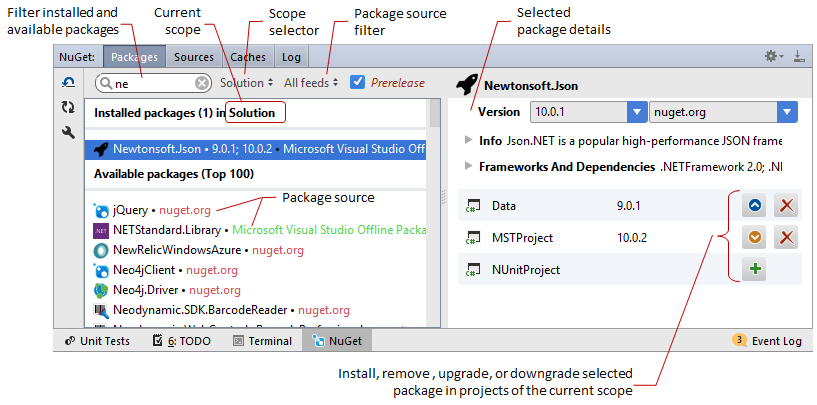
Toolbar Controls
Sources tab
In the Sources tab of the NuGet window, Rider lists all NuGet configuration files discovered on your machine. You can add, remove, or edit package sources for the selected config file on the right panel, or click these files to open them in the editor.
If necessary, you can add or remove package sources manually, by editing the packageSources section of a configuration file. For example:
<packageSources>
<add key="My online package source" value="https://some.address/"/>
<add key="My local package source" value="C:\NuGetPackages\"/>
</packageSources> Use the Reload ![]() button to re-scan related NuGet configuration files.
button to re-scan related NuGet configuration files.
Caches tab
NuGet caches all downloaded packages to make them available when there is no Internet connection and to prevent multiple downloads of the same package.
With Rider, you can view locations of NuGet caches and clear selected locations in the Caches tab of the NuGet window. Clearing NuGet caches is safe, it does not affect packages installed in your projects.
Toolbar Controls
Log tab
This tab displays logs of everything related to NuGet package management in Rider.
Toolbar Controls
Title bar context menu and buttons
You can right-click on the window title bar and use the context menu to configure its viewing mode, associate the window with a different tool window bar, or resize and hide the window.
You can also use the toolbar buttons:
| Icon | Shortcut | Description |
|---|---|---|
| | Click this button to access a subset of the context menu commands that let you configure window's viewing mode. | |
| | Shift+Escape | Use this command to hide the tool window. You can also use it in combination with the Alt key to hides all tool windows attached to the same tool window bar. |