Working with Unit Tests in Project or Solution
Discovering unit tests in solution
For unit test management, Rider provides the Unit Tests window ( or ). Using this window, you can explore and run or debug unit tests of all supported frameworks in the entire solution. Note that unit tests from a project only appear in the window after the project is built. Tests from currently opened files are updated automatically, new tests from the opened files appear in the unit test explorer as soon as you create them.
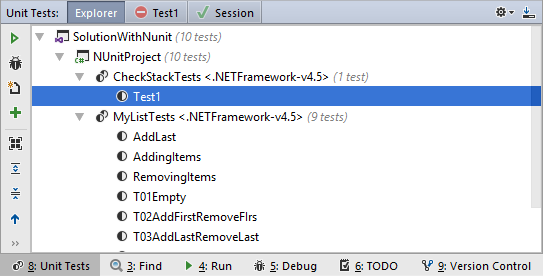
Unit test explorer allows you to do the following:
- Explore tests in the solution: browse all unit tests, search tests by a substring, regroup unit tests by project, namespace, etc.
- Navigate to source code of any test or test class by double-clicking it in the view.
- run or debug selected tests.
- Create unit tests sessions from selected tests and test classs and/or add selected items to the current test session.
Running and debugging unit tests in project or solution
You can run or debug tests from the Unit Test Explorer or Solution Explorer. Unit Test Explorer gives you the advantage to see only tests and test classes, while using other windows you need to know, which projects, files, and classes contain tests.
- To execute tests from Unit Test Explorer, select the desired tests and click Run Unit Tests
![/help/img/dotnet/2017.2/ThemedIcon.RunTest.Screen.[Gray].png /help/img/dotnet/2017.2/ThemedIcon.RunTest.Screen.[Gray].png](https://resources.jetbrains.com/help/img/dotnet/2017.2/ThemedIcon.RunTest.Screen.[Gray].png) / Debug Unit Tests
/ Debug Unit Tests ![/help/img/dotnet/2017.2/ThemedIcon.Debug.Screen.[Gray].png /help/img/dotnet/2017.2/ThemedIcon.Debug.Screen.[Gray].png](https://resources.jetbrains.com/help/img/dotnet/2017.2/ThemedIcon.Debug.Screen.[Gray].png) on the toolbar or use the corresponding shortcuts (Ctrl+U, R / Ctrl+U, D ).
on the toolbar or use the corresponding shortcuts (Ctrl+U, R / Ctrl+U, D ). - To run or debug all tests in solution, choose in the main menu or press Ctrl+U, L.
Whatever way you choose to run or debug tests, you will see the execution progress, results, and output in the Unit Tests window. If there is an open unit test session, the executed tests are added in this session. If there are no test sessions or the existing ones are locked, then a new tests session is created.
If necessary, you can always re-run the tests that you executed last by pressing Ctrl+U, U or choosing in the menu.