Coding Assistance in F#
This topic describes JetBrains Rider's coding assistance features available in F#.
You can find the detailed information on these features in the corresponding topics of the Coding Assistance section.
Syntax highlighting
F# syntax highlighting uses the default font and color scheme that is applied to all languages and currently cannot be customized specifically for F#.
Default syntax highlighting: 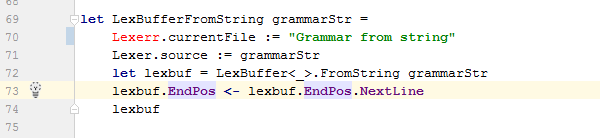
To configure default color and font settings:
- Press Ctrl+Alt+S, or alternatively choose on Windows and Linux or on macOS, then choose on the left.
-
Change the settings under the General and Language Defaults nodes.
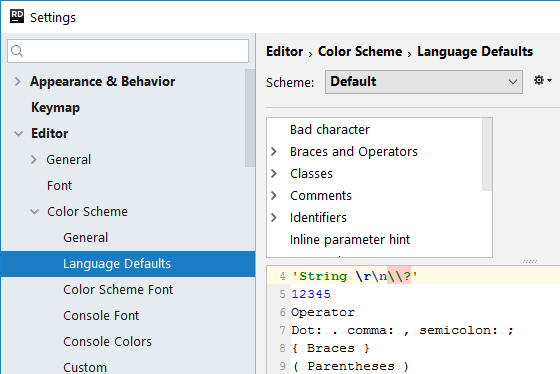
Code completion
Code Completion features help you write code faster by providing a set of items to complete based on surrounding context. For more information, see Code Completion (IntelliSense).
Currently, only Basic code completion is supported in F#. It suggests namespaces, types, methods, fields, properties, etc. as you type.
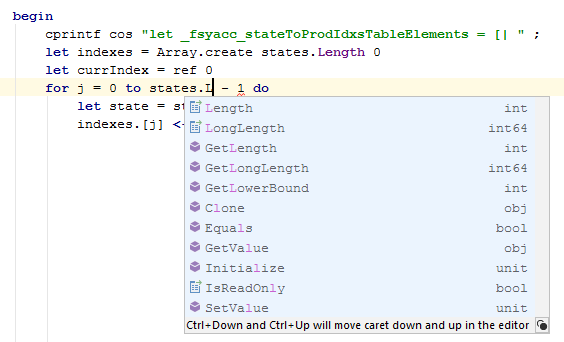
You can see the entire list of suggestions by placing the caret at the position where you're going to type your code (or on an existing member) and press Ctrl+Space.
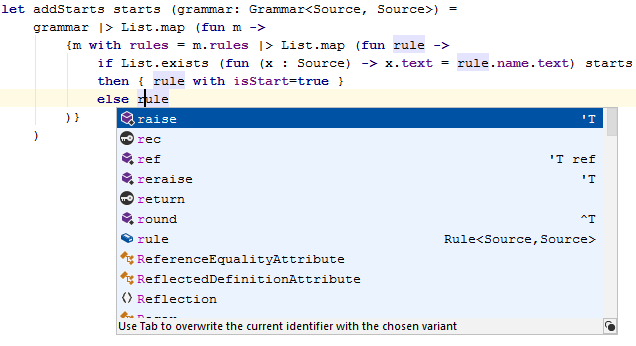
Code formatting
JetBrains Rider can reformat existing code in a selected F# file, fixing the following spacing violations:
- space after comma
- space after semicolon
- space around delimiter
- space before argument
- space before colon
- inconsistent indents
Open the file you want to reformat, then go to or just press Ctrl+Alt+Enter.
Here is an example of a code fragment reformatted with JetBrains Rider.
Before:

After:
