Structure window
Ctrl+Alt+7
This window displays the structure of the document in the active editor tab. The window is synchronized with the editor. As you switch to another editor tab, the window displays the structure of the corresponding file.
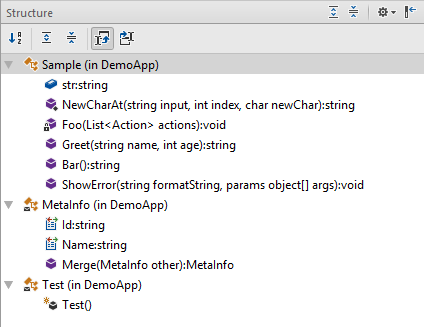
To search items in the Structure window, just start typing a name or a CamelHumps abbreviation.
In the Structure window, you can:
Toolbar Controls
| Control | Name | Description |
|---|---|---|
| | Sort Alphabetically | Changes the structure view so that all symbols in the current document appear in the alphabetical order. |
| | Expand All/ Collapse All Ctrl+NumPad Plus/ Ctrl+NumPad Minus | Expands/collapses all nodes in the current tab. |
| | Track Caret in Editor | When this button is pressed, items in the window are highlighted according to the position of the caret in the editor. |
| | Automatically Scroll to Source | When this button is pressed, source code in the editor is scrolled according to the items selected in the window. |
Title bar context menu and buttons
You can right-click on the window title bar and use the context menu to configure its viewing mode, associate the window with a different tool window bar, or resize and hide the window.
You can also use the toolbar buttons:
| Icon | Shortcut | Description |
|---|---|---|
| Ctrl+NumPad Plus | Use this button to expand all nodes in the current view. | |
| Ctrl+NumPad Minus | Use this button to collapse all expanded nodes in the current view. | |
| | Click this button to access a subset of the context menu commands that let you configure window's viewing mode. | |
| | Shift+Escape | Use this command to hide the tool window. You can also use it in combination with the Alt key to hides all tool windows attached to the same tool window bar. |