Navigation and Search
JetBrains Rider enables you to find your way through the source code using the declarations, members, method calls, inheritance hierarchy, errors, and so on as well as through IDE items like actions, settings, and tool windows.
The scope of navigation and search is not limited to files of your solution: if necessary, you can include symbols from referenced libraries in your navigation or search results.
Depending on your task, different sets of JetBrains Rider's navigation and search features may help you:
- If you need to find anything in your solution or referenced libraries by name, study the commands in the Navigation by Name section.
- If you need to go to any items related to the current code symbol, study the commands in the Navigation from Symbols section.
- JetBrains Rider also provides a general-purpose Navigate To shortcut that groups all navigation options available from the current caret position. To learn more about this shortcut, see Navigate To section.
- If you want to find usages of a particular symbol in the current file, project, solution, or referenced libraries, study the commands in the Finding Usages section.
- Depending on the current caret position in the editor, JetBrains Rider can suggest a lot of relevant navigation options. To learn more about these options, see Context Navigation.
Besides, JetBrains Rider provides other means of navigation:
- For types and interfaces that are overridden and implemented elsewhere, for methods implementing, overriding or hiding other methods, JetBrains Rider shows gutter icons that provide quick navigation up and down the inheritance hierarchy:
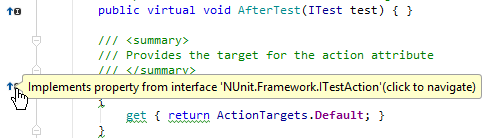
For more information, see Go to Base Symbols and Go to Derived Symbols. - The Structure window that represents the structure of the current file retaining navigation features. For more information, see Viewing File Structure.
- The TODO items that help you and your team mates organize your work in a convenient manner and easily retrieve positions in the source code that require attention. For more information, see Using TODO Lists.
Shortcuts for navigation and search commands
Finding everything
| Command | Shortcut |
|---|---|
| Search Everywhere | Ctrl+T |
| Find... | Ctrl+F |
| Find Next / Move to Next Occurrence | F3 |
| Find Previous / Move to Previous Occurrence | Shift+F3 |
| Replace... | Ctrl+H |
| Find in Path... | Ctrl+Shift+F |
| Find in Path... | Ctrl+Shift+F |
| Find Word at Caret | Ctrl+F3 |
| File... | Ctrl+Shift+T |
| File Member | Alt+\ |
| Symbol... | Ctrl+Shift+Alt+T |
Navigating from symbols
| Command | Shortcut |
|---|---|
| Declaration | F12 |
| Type Declaration | Ctrl+Shift+F11 |
| Show Usages | Shift+Alt+F12 |
| Base Symbols | Alt+Home |
| Go To Implementation | Ctrl+F12 |
| Derived Symbols | Alt+End |
| Navigate To… | Alt+` |
| Find Usages | Shift+F12 |
| Highlight Usages in File | Shift+Alt+F11 |
Context navigation
| Command | Shortcut |
|---|---|
| Move Caret to Code Block Start | Ctrl+[ |
| Next Method | Alt+Down |
| Previous Method | Alt+Up |
| Line/Column... | Ctrl+G |
| Select In... | Alt+F1 |
| Locate in Solution Explorer | Shift+Alt+L |
| Recent Files | Ctrl+, |
| Recently Changed Files | Ctrl+Shift+, |
| Last Edit Location | Ctrl+Shift+Backspace |
| Back | Ctrl+Minus |
| Forward | Ctrl+Shift+Minus |
| Add to Favorites | Shift+Alt+F |
| Show Structure window | Ctrl+Alt+7 |
| Show Find window | Alt+3 |
| Show TODO window | Alt+6 |
| Show Favorites window | Alt+2 |
Last modified: 20 August 2018