Plugins settings
for Windows and Linux
for macOS
Ctrl+Alt+S ![]()
The Plugins page shows the list of installed plugins. Use the checkboxes next to plugin names to enable or disable them.
Other controls on this page let you sort and filter the plugin list, update and uninstall repository plugins, access plugin repositories, and also install the plugins available locally.
Main controls
| Item | Description |
|---|---|
| Type the text to be found. As you type, the list of plugins changes: only the plugins whose names and descriptions contain the specified text are shown. To bring the plugin list back to its initial state, delete the text in the search box or click To access the list of memorized search strings, click | |
| Show | Use this list to specify which plugins should be shown:
|
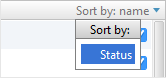 | If you want to add sorting by plugin status, click This option is also available from the context menu. |
| Install JetBrains plugin | Click this button to open the Browse Repositories dialog to download and install plugins from the JetBrains repository. |
| Browse repositories | Click this button to open the Browse Repositories dialog to work with plugin repositories (to download and install repository plugins, manage enterprise plugin repositories, etc.). |
| Install plugin from disk | Click this button to install a plugin available locally. Select the file that implements the required plugin in the dialog that opens. |
Context menu commands
Colors for plugin statuses
The names of plugins are shown in different colors depending on their status.
| Color | Plugin status |
|---|---|
| Black | "Normal" plugin status. For a repository plugin: the plugin version is up-to-date. |
| Red | One of the following:
|
| Blue | For a repository plugin: a newer version of the plugin is available. |
| Green | For a repository plugin: the plugin has been downloaded and installed, but has not been activated yet (JetBrains Rider needs to be restarted). |
| Gray | The plugin has been uninstalled, but the changes have not taken effect yet (JetBrains Rider needs to be restarted). |