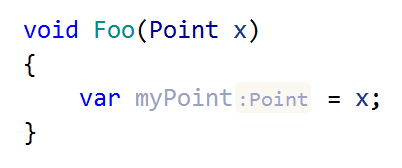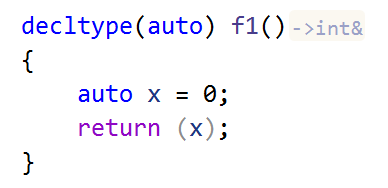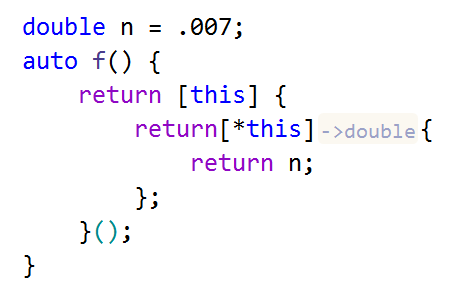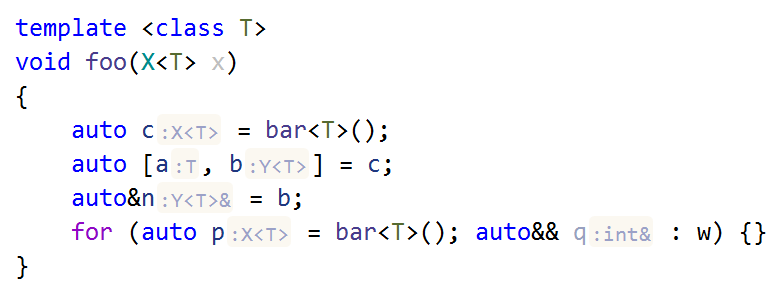Inlay Hints
Inlay hints are configurable editor adornments that improve readability of your code.
Parameter name hints
As an alternative to writing named arguments in method calls, you can make use of JetBrains Rider's parameter name hints — editor adornments that show parameter names next to the corresponding arguments at method calls.
Consider the following method call:
When you read this code, you have to stop and study the method signature to understand what happens here (you can do it either with the parameter information tooltip or by navigating to method declaration). With parameter name hints, the same call becomes much clearer:

The idea of the parameter name hints is to automatically show parameter names for arguments whose intention may not be clear, but at the same time not to clutter the editor with hints where the argument purpose is obvious, and of course if there are named arguments in the call. To achieve this, JetBrains Rider applies a number of configurable heuristics.
Type name hints
Type name hints help you understand types variables and expressions have in different contexts. For example:
-
anonymous types,
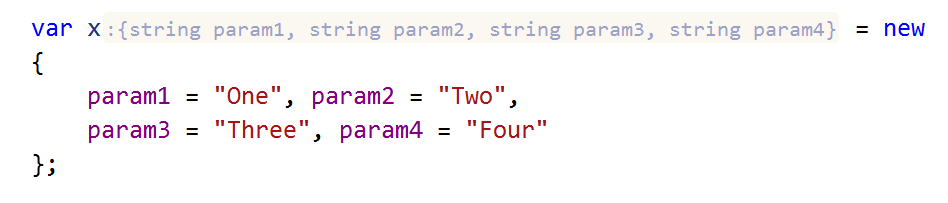
-
parameters of lambda expressions,

-
return types of methods in a call chain,

and in many other cases.
If necessary, you can configure type name hints for each specific case.
Missing constructs hints
JetBrains Rider can display missing returns in functions and missing breaks in switch statements using inlay hints. This lets you immediately understand what exactly is missing:
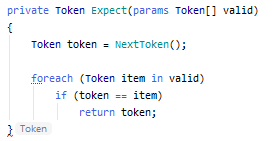
You can enable or disable these hints using the Show missing constructs as editor hints checkbox on the page of JetBrains Rider settings Ctrl+Alt+S.
Configure parameter name hints
Note that parameter name hints in C# and VB.NET are enabled/disabled and configured separately from hints in JavaScript, TypeScript, and SQL.
You can toggle and configure parameter name hints in C# and VB.NET on the page of JetBrains Rider settings Ctrl+Alt+S. Use Show inlay hints to toggle the hints, and then optionally use other controls to specify where the hints should be shown or hidden:
| Parameter Name Hints | |
| Show parameter name hints | Lets you enable or disable parameter name hints. |
| Hide for non-literals | Hides parameter name hints for arguments that are variables, resources, expressions, or invocations allowing you to configure exceptions for specific kinds of non-literal arguments. |
| Hide for builder-like methods | Hide parameter name hints for methods similar to methods of System.Text.StringBuilder, which return a modified object of their containing class. Names of such methods normally make clear the purpose of their parameters. |
| Hide if method parameters only differ by numbered suffix | Hides parameter name hints when calling methods with signatures similar to void DoSomething(int arg0, int arg1, int arg2, int arg3) {/*...*/}
|
| Hide if intention of first parameter is clear from method name | Hides parameter name hint on the first argument when calling methods with signatures similar to void SetExtension(string extension, object next) {/*...*/} |
| Hide if intention of argument is clear from usage | For methods with signatures similar to void DoSomething(int value, object context) {/*...*/} hides the value parameter name hint if the method is called like so DoSomething(myValue, context: null); |
You can configure a list of method patterns for which the parameter name hints will be always hidden, independently of other preferences. | Patterns are matched against fully qualified method name, parameter count, and parameter names. For example:
|
| Type Name Hints | |
| Use compact type name presentation | Sometimes type names can be too long. For example, an anonymous type with a few fields will look like this: 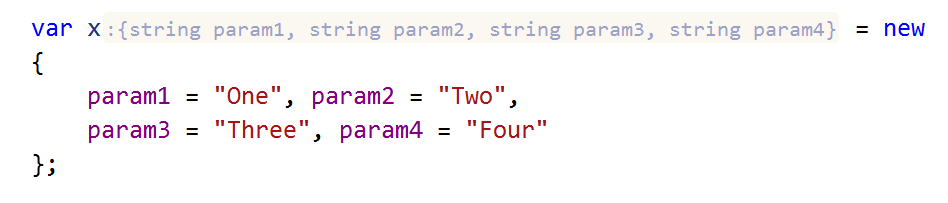 When this option is enabled, a shortened type name is displayed in the hint. 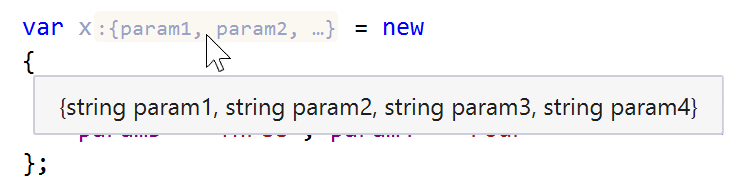 |
| Show method return type name hints | Use this option to enable or disable type name hints for return types of methods in a call chain. These hints will appear after methods if the next method in the chain is written in a new line:  Use child options to configure exceptions and presentation for this kind of hints. |
| Show type name hints for implicitly typed variables | Use this option to show or hide type name hints for The child option Hide if type of variable is evident is enabled by default so that hints of this kind will not appear where they are not necessary for understanding the type. To learn more, which cases JetBrains Rider considers evident, see Use 'var' when evident: what is considered evident?. |
| Show type name hints for pattern matching expressions | Use this option to show or hide type name hints for 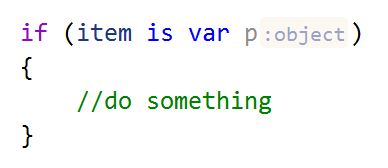 |
| Show type name hints for lambda expression parameters | This option enables type name hints after parameters of lambda expressions.  The child option Hide if types of parameters are evident is enabled by default so that hints of this kind will not appear where they are not necessary for understanding the type. To learn more, which cases JetBrains Rider considers evident, see Use 'var' when evident: what is considered evident?. |
| Show type name hints for query range variables in LINQ queries | This option enables type name hints in LINQ expressions. 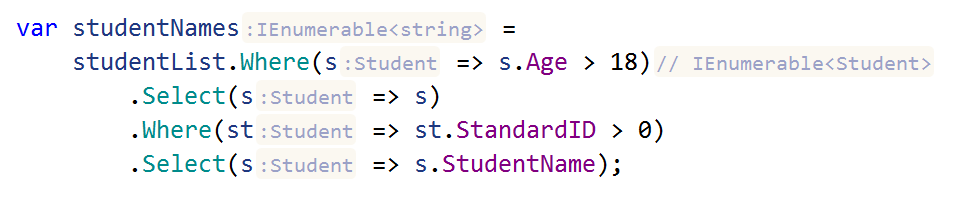 |
| Hide if type name is evident from variable name | This option hides parameter hints in cases similar to the following one: |
| Show type name hints for function return types in C++ | Return types of functions can be automatically deduced from the return statement: |
| Show type name hints for lambda return types in C++ | Use this option to enable type name hints for the deduced return types of lambdas: |
Show type name hints in dependent C++ code (might affect performance when enabled) | Inside the definition of a template, the meaning of some constructs may differ from one instantiation to another. But JetBrains Rider C++ still can provide some additional useful information for types and expressions. |
When your caret is at a code item that has an inlay hint, you can press Alt+Enter, choose Configure Inlay Name Hints, or instead, right-click a parameter hint, and then pick one of the commands, which allow you to:
hide parameter hints for all calls of the method, or type name hints that apply for the current item (if you want to show hints that you disabled, you can find the corresponding item or exception pattern in the options page and remove it),
disable inlay hints hints altogether (you can enable them later in the options page),
or open the options page for detailed configuration.
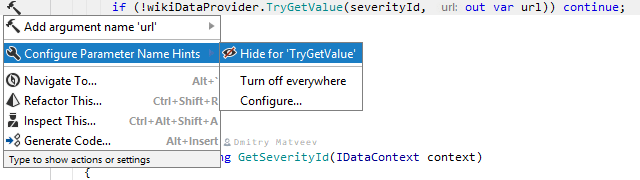
You can configure the color of inlay hints on the the page of JetBrains Rider settings Ctrl+Alt+S — choose the item.