Inspection Results window
Ctrl+Alt+4
This tool window displays code issues when you run code inspection in specific scope.
All code issues displayed in this window have icons that indicate their severity level:
 - Error
- Error  - Warning
- Warning  - Suggestion
- Suggestion  - Hint
- Hint
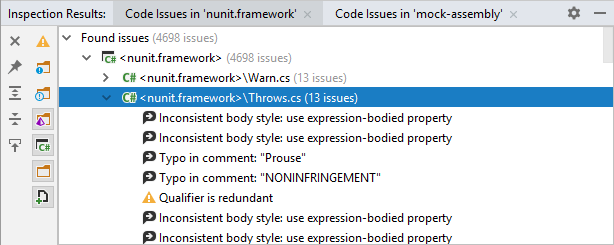
Toolbar Controls
| Control | Name | Description |
|---|---|---|
| All Tests | Show all tests in the current test session. | |
| Passed Tests | Only show successful tests and hide all other tests. | |
| Failed Tests | Only show failed tests and hide all other tests. | |
| Ignored Tests | Only show ignored tests and hide all other tests. A test is ignored if it has the corresponding attribute, or if the whole category where it belongs is ignored. | |
| Pin Tab | Click this button to pin or unpin the current tab. You may need to pin a tab to prevent it from closing automatically when the maximum number of tabs is reached in this window. | |
| Expand All/ Collapse All Ctrl+NumPad +/ Ctrl+NumPad Minus | Expands/collapses all nodes in the current tab. | |
| Navigate with Single Click | When this button is pressed, JetBrains Rider will locate the items you select in the window in their source views: projects and folders — in the Solution Explorer; files — in the editor. |
Title bar context menu and buttons
You can right-click the window title bar and use the context menu to configure its viewing mode, associate the window with a different tool window bar, or resize and hide the window.
You can also use the toolbar buttons:
| Item | Shortcut | Description |
|---|---|---|
| Click this button to access a subset of the context menu commands that let you configure window's viewing mode. | ||
Use this icon or shortcut to hide the tool window . When used in combination with the Alt key, clicking this icon hides all the tool windows attached to the same tool window bar. |