NuGet window
Alt+7
This window lets you manage NuGet packages in your solution.
Packages tab
In this tab, you can manage installed packages and explore available packages. In the search field, you can enter a package name to look for or use prefixes: T: to look for types and N: to look for namespaces.
Packages that are referenced from other installed packages are displayed in the Implicitly Installed category. Their versions are shown in brackets because you cannot upgrade or downgrade them. To learn which package references an implicitly installed one, right-click it and choose Quick NuGet Documentation or press Ctrl+Q.
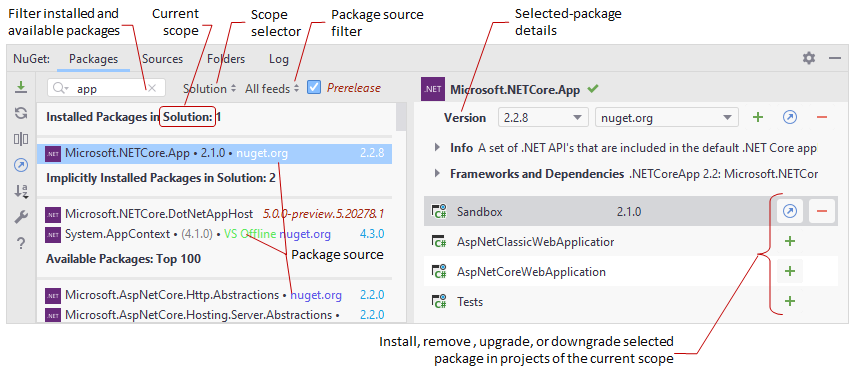
Toolbar Controls
| Control | Name | Description |
|---|---|---|
| Restore | Calls the standard NuGet restore mechanism (which can be slow, especially on .NET Core projects). Alternatively, you can use the 'Force' restore mechanism, which performs a number of heuristics to determine which packages should be restored. The 'Force' algorithm works almost instantaneously, however there could be cases where it fails to restore some packages. We recommend using force restore for large projects. It is available in the main menu () or in the NuGet quick list Alt+Shift+N. | |
| Refresh | Updates window content to reflect any changes made in the code or externally. | |
| Toggle Details Position | Use this button to change the position (right or bottom) of the details pane, which lets you view details as well as install/remove/upgrade/downgrade the selected package. | |
| Upgrade all packages in Solution | Use this button to upgrade packages installed in all projects within the current solution. Depending on the Prerelease checkbox, JetBrains Rider will either upgrade packages to their latest release versions or to the latest pre-release versions. | |
| NuGet Sort Mode | You can choose whether to sort the packages alphabetically or to use the smart sorting mode, which applies some heuristics to raise most important packages (for example, packages with updates) closer to the top. Sorting mode only applies to the list of installed packages and to the list of projects in the right-hand part. The list of available packages is always sorted by popularity. | |
| NuGet Settings | Opens the page of JetBrains Rider settings, where you can configure all settings related to NuGet package management. |
Sources tab
In the Sources tab of the NuGet window, Rider lists all NuGet configuration files discovered on your machine. You can add, remove, or edit package sources for the selected config file on the right panel, or click these files to open them in the editor.
If necessary, you can add or remove package sources manually, by editing the packageSources section of a configuration file. For example:
Use the Reload ![]() button to re-scan related NuGet configuration files.
button to re-scan related NuGet configuration files.
Folders tab
NuGet caches all downloaded packages to make them available when there is no Internet connection and to prevent multiple downloads of the same package.
With Rider, you can view locations of NuGet caches and clear selected locations in the Folders tab of the NuGet window. Clearing NuGet caches is safe, it does not affect packages installed in your projects.
Toolbar Controls
| Control | Name | Description |
|---|---|---|
| Restore | Calls the standard NuGet restore mechanism (which can be slow, especially on .NET Core projects). Alternatively, you can use the 'Force' restore mechanism, which performs a number of heuristics to determine which packages should be restored. The 'Force' algorithm works almost instantaneously, however there could be cases where it fails to restore some packages. We recommend using force restore for large projects. It is available in the main menu () or in the NuGet quick list Alt+Shift+N. | |
| Recalculate Folder Sizes | Use this button to re-scan all cache folders and update their displayed sizes. | |
| Open Folder | Use this button to open selected cache folder in the Explorer/Finder. | |
| Clear Selected Caches | Use this button to clear the contents of the selected cache folder. | |
| NuGet Settings | Opens the page of JetBrains Rider settings, where you can configure all settings related to NuGet package management. |
Log tab
This tab displays logs of everything related to NuGet package management in Rider.
Toolbar Controls
| Control | Name | Description |
|---|---|---|
| Show Content | Allows you to show or hide details of the log messages. | |
| Show/Hide Level | Use this button to display or hide verbosity level (INFO, VERBOSE, etc.) in log messages. | |
| Use Soft Wraps | Use this button to enable line wrapping for lines exceeding the current width of the output area. | |
| Scroll to the end | Use this button to enable automatic scrolling of the output to the last line so that the most resent messages. | |
| Clear All | Use this button to clear the log output. | |
| Verbosity Level | Use this selector to only display log entries whose verbosity level equals or lower than selected. | |
| Show Time | Allows you to show or hide execution time for each item. |
Title bar context menu and buttons
You can right-click the window title bar and use the context menu to configure its viewing mode, associate the window with a different tool window bar, or resize and hide the window.
You can also use the toolbar buttons:
| Item | Shortcut | Description |
|---|---|---|
Automatically sets the focus on the object name in the Project view when the editor area is in focus. | ||
| Shift+Escape | Hide the tool window. To hide all the tool windows, press Ctrl+Shift+F12. |