Analyze Search Results
Alt+3
If any of the JetBrains Rider's navigation and search actions produces multiple results, these results can be displayed in the Find window, which provides a lot of ways to analyze the search results.
Some actions, for example Find Usages automatically display the results in this window. For other actions, you can do it manually when a popup with the search results is displayed — click Open in Find Window ![]() , press Shift+Enter or + on the numeric keypad.
, press Shift+Enter or + on the numeric keypad.
Results of each new navigation or search action are displayed in a new tab of the Find window, so you can easily get back to previous searches.
If you close the Find window, you can always reopen it by choosing in the main menu or by pressing Alt+3. Tabs with search results are preserved until you close the solution.
In contrast to other navigation and search commands, the results of Find in Path Ctrl+Shift+F are by default displayed in the same tab of the Find window. If you want the results of previous textual searches to be preserved in different tabs, click Show Tab Options ![]() in the bottom left corner of the Find in Path popup and choose Open Results in New Tab:
in the bottom left corner of the Find in Path popup and choose Open Results in New Tab: 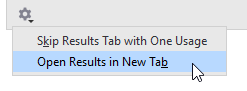
View the code related to a search result
To open a specific result in the editor, double-click it or press Enter or F4.
To study the source code of the selected item right in the window, click Preview Source ![]() on the toolbar.
on the toolbar.
Filter search results
To filter search results by name, just start typing the part of the name in the window.
Search results of Find Usages can be further filtered by the kind of occurrence.
To show only read or write usages, click
 or
or  on the toolbar.
on the toolbar.
Group search results
Search results are shown as a tree view, which can be displayed in various hierarchical orders. The default order depends on the initial search but you can always change it with the grouping buttons on the toolbar.
By default, all results are shown as separate items. Sometimes it can be convenient to display all results found in the same line as a single item. To do so, click Merge Occurrences on the Same Line ![]() on the toolbar.
on the toolbar.
You can also group search results by kind of usage - that is, how exactly the target item is used at different places — for example, declaration, invocation, parameter, method return, and so on. To do so, click Occurrence type ![]() on the toolbar.
on the toolbar.