Unit Tests window
This window lets you manage all your unit testing activities in different tabs.
To search tests, start typing a test name or its CamelHumps abbreviation as soon as your focus is in this window.
Explorer tab
Using this tab, you can explore and run, debug, or cover unit tests of all supported frameworks in the entire solution. Note that unit tests from a project only appear in the tab after the project is built. Tests from currently opened files are updated automatically, new tests from the opened files appear in the unit test explorer as soon as you create them.
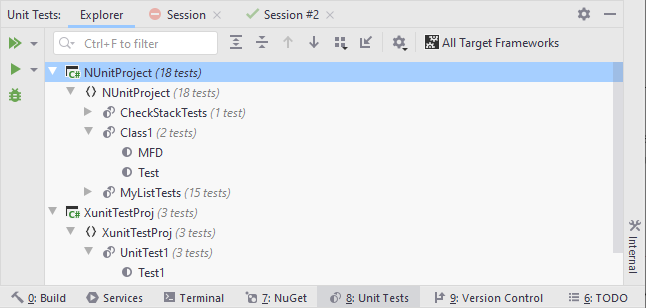
When the Explorer tab, or any unit test session tab is open, you can use the following controls on the toolbars:
Left Toolbar
Control | Name | Description | ||||||||||||
|---|---|---|---|---|---|---|---|---|---|---|---|---|---|---|
| Run All Tests Ctrl+Shift+Enter | Runs all tests in the tree. You can use the integrated drop-down selector for other actions
| ||||||||||||
| Run Selected Tests Shift+Enter | Runs selected tests. To select multiple tests, click them holding the Ctrl key. You can use the integrated drop-down selector for other actions on the selected tests:
| ||||||||||||
| Debug Selected Tests Ctrl+;, D | Starts debugging for selected tests in the current session. |
Top Toolbar
Control | Name | Description |
|---|---|---|
| Import Session | Click to open a test session that you have previously saved in a .testsession file. |
| Expand All/ Collapse All Ctrl+NumPad +/ Ctrl+NumPad - | Expands/collapses all nodes in the current tab. |
| Group by | Allows grouping items in the window by different categories. |
| Previous/ Next Ctrl+Alt+Up/ Ctrl+Alt+Down | Navigate to the previous/next item and scrolls through the source code accordingly. |
| Unit Test Settings | Opens the page of JetBrains Rider settings, where you can configure all settings related to unit testing. |
Unit test sessions tabs
These tabs appear each time you run tests from the current document or from the project or solution. For every new combination of tests (unit test session), a new tab opens.
These tabs are designed to help you run any number of unit test sessions, simultaneously and independently of each other. Sessions can be composed of any combination of tests. In the debugging mode, only one session can be run at a time.
The unit test tree shows the structure of tests belonging to a session, which you can filter to show only passed, failed or ignored unit tests. You can navigate to the code of any unit test by double-clicking it.
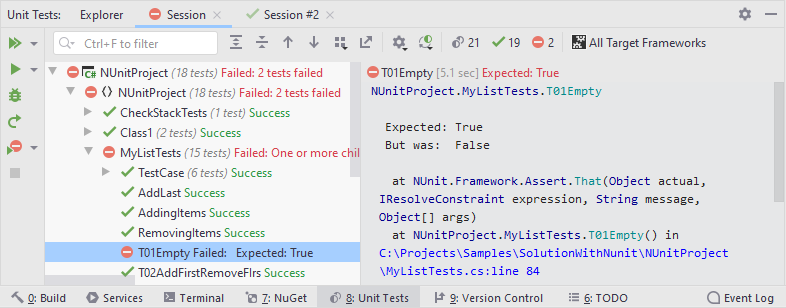
When a unit test session tab is open, you can additionally use the following controls on the toolbars:
Left Toolbar
Control | Name | Description |
|---|---|---|
| Repeat Previous Run Ctrl+;, T | Repeats the previous test run. |
| Rerun Failed Tests Ctrl+;, F | Starts execution of tests that failed in the previous run. |
| Stop Execution | Stops the current test session. |
Top Toolbar
Control | Name | Description |
|---|---|---|
| All Tests | Show all tests in the current test session. |
| Passed Tests | Only show successful tests and hide all other tests. |
| Failed Tests | Only show failed tests and hide all other tests. |
| Ignored Tests | Only show ignored tests and hide all other tests. A test is ignored if it has the corresponding attribute, or if the whole category where it belongs is ignored. |
| Broken Tests | Only show broken tests. A test is considered broken if it was started but JetBrains Rider could not read the test runner output. This normally happens when you abort test execution, but could also be a sign of an error occurring in the test runner. |
| Toggle Output Position | Use this button to change the position (right or bottom) of the output pane, which lets you analyze test results and navigate from a failed test's output to the code lines that originated the assertion or exception. |
| Session Options | You can configure this set of preferences individually for each test session.
|
Title bar context menu and buttons
You can right-click the window title bar and use the context menu to configure its viewing mode, associate the window with a different tool window bar, or resize and hide the window.
You can also use the toolbar buttons:
Item | Shortcut | Description |
|---|---|---|
Automatically sets the focus on the object name in the Project view when the editor area is in focus. | ||
Shift+Escape | Hide the tool window. To hide all the tool windows, press Ctrl+Shift+F12. |