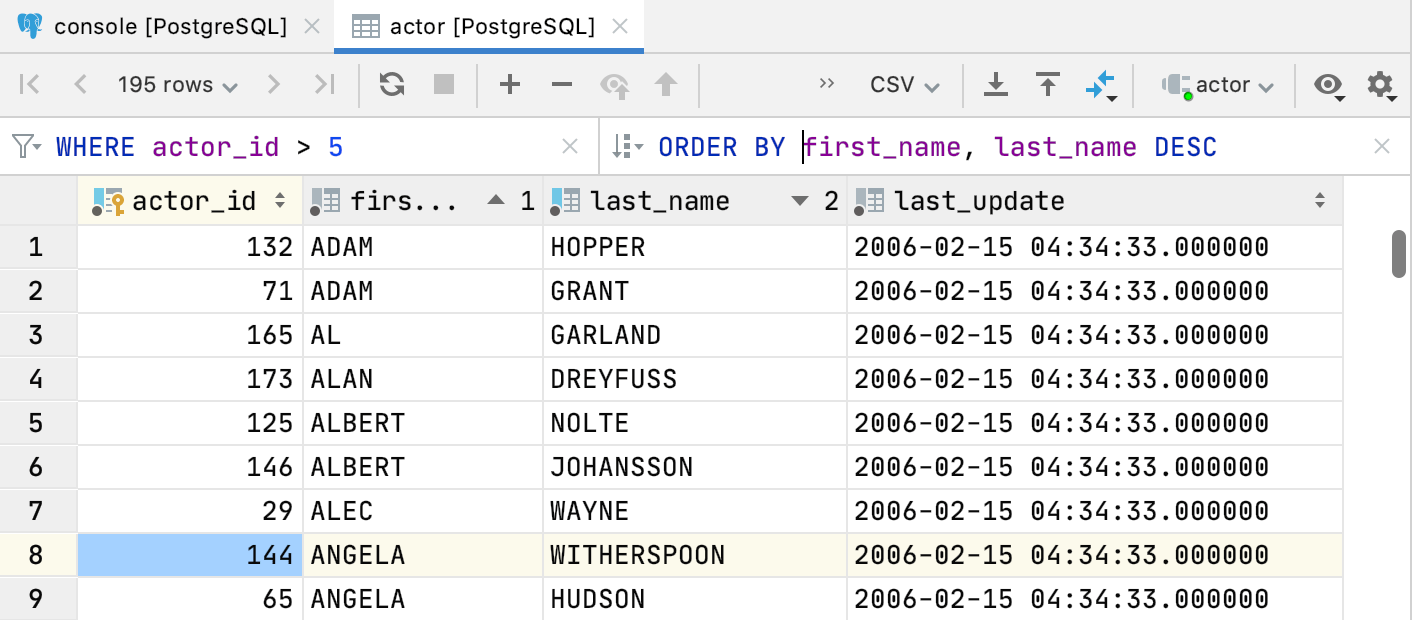Filter
While the Services tool window displays output of your queries, the data editor displays data of a database object as is.
The following topic shows how you can filter data in the data editor. For more information about working with query results in the Services tool window, see Query results.
In the data editor, you can filter data by using the following approaches:
You can specify filtering conditions manually or use quick filtering options. Quick options are filtering conditions for the current column name. The conditions depend on the value in the current cell.
You can filter rows by pressing Ctrl+F and running a search on the table.
You can use the WHERE filter and filter data in a table by writing a query in the WHERE field.
Use quick filtering options
Right-click a cell and navigate to Filter by.
Select an option that you want to apply.
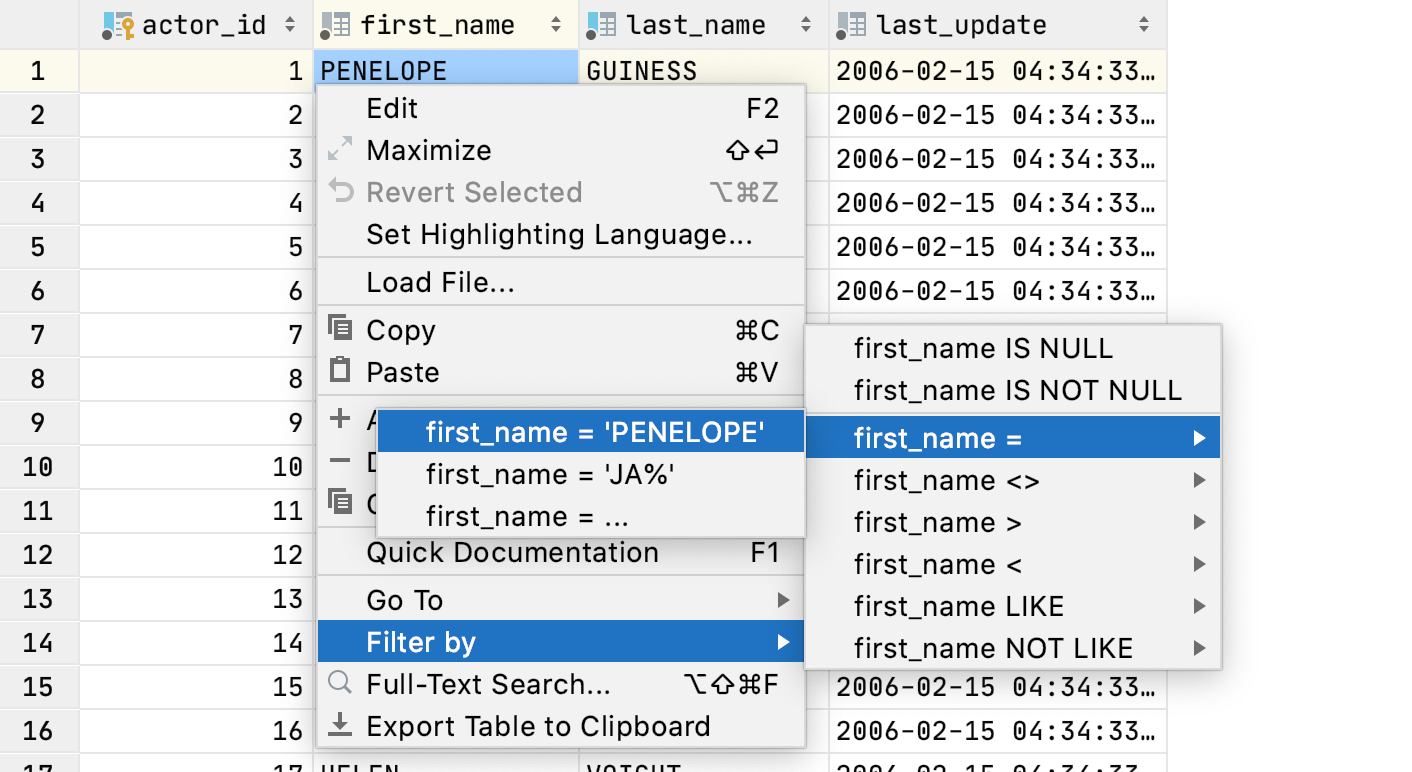
Filter rows when you run a search
Press Ctrl+F and select Filter Rows.
Start typing your search query (for example,
John).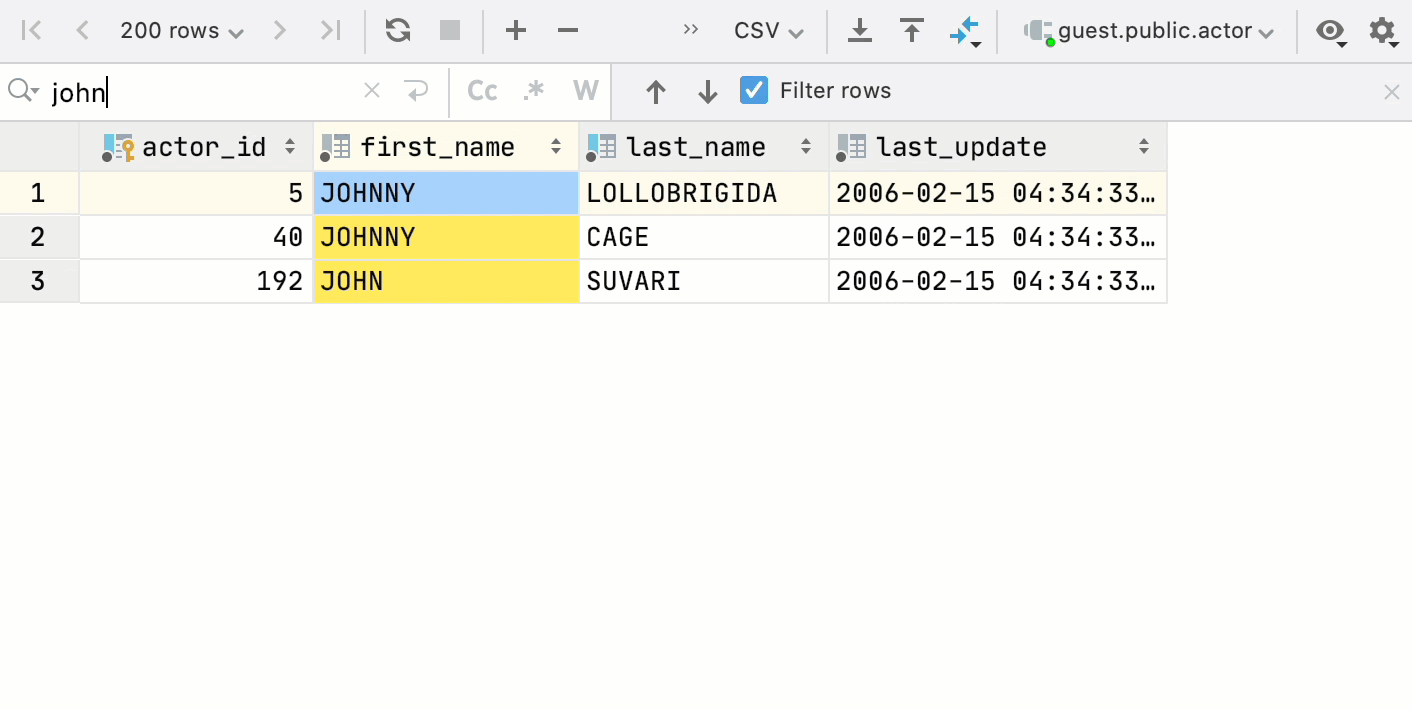
Filter table data with a query
In the WHERE field, type your query. The query syntax is the same as in the
WHEREclause but without the keyword.Press Enter.
To reset the filter, click the clear icon (
), or delete the contents of the row filter field and press Enter.
To open the filter history, click the arrow icon near the WHERE keyword.