Structure window
With JetBrains Rider, you can navigate the structure of the current document using the Structure window, which greatly simplifies navigation in large files. The window is synchronized with the editor: as you switch to another editor tab, the window displays the structure of the corresponding file. To navigate through the file easily, preprocessor directives are hidden by default.
Right from the Structure window, you can access even more actions. To check available commands, you can right-click any symbol.
To open a specific type or member in the editor, double-click it or press Enter or F4.
Find usages of symbols Alt+F7
Generate type members Alt+Insert
Perform refactorings ( Ctrl+Alt+Shift+T)
If the opened file contains unit tests, these are marked with corresponding icons displaying the status of their last execution. You can also run and debug unit tests right from inside the Structure window.
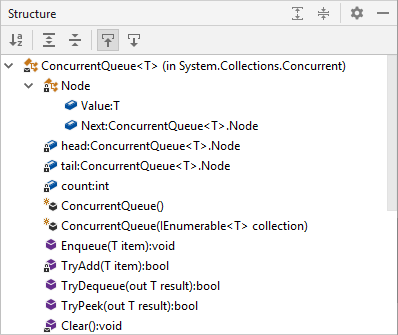
Toolbar Controls
Control | Name | Description |
|---|---|---|
| Sort Alphabetically | Changes the structure view so that all symbols in the current document appear in the alphabetical order. |
| Expand All/Collapse All Ctrl+NumPad +/Ctrl+NumPad - | Expands/collapses all nodes in the current tab. |
| Always Select Opened Element | When this button is pressed, items in the window are highlighted according to the position of the caret in the editor. |
| Navigate with Single Click | When this button is pressed, the editor opens the file and scrolls it according to the items selected in the window. |
| Show Preprocessor Directives | In C++, shows all preprocessor directives in the current file. |
Title bar context menu and buttons
You can right-click the window title bar and use the context menu to configure its viewing mode, associate the window with a different tool window bar, or resize and hide the window.
You can also use the toolbar buttons:
Item | Shortcut | Description |
|---|---|---|
| Ctrl+NumPad + | Expand all nodes in the current view. |
Ctrl+NumPad - | Collapse all expanded nodes in the current view. | |
Shift+Escape | Hide the tool window . To hide all the tool windows, press Ctrl+Shift+F12. |