Manage GameObjects Hierarchy view
With RiderFlow, you can add grouping to objects of complex scenes in the Hierarchy panel, give group a helpful name, and assign a color. Furthermore, you can add notes and bookmarks to groups or any GameObject in the hierarchy (all stored in the Assets\RiderFlow.UserData folder so they can be shared with the team). You can also view all notes and bookmarks in the corresponding tool windows.
Sections
A RiderFlow section is a custom group of objects in the Hierarchy view. You can use sections to manage groups of objects when you play or debug the game and to arrange objects in design time.
Create a section
Select one or several game objects in the Hierarchy view.
Note that you cannot create sections on prefab assets (shown in blue). You need to expand the prefab using the arrow button to the right of it, and then you will be able to create sections on its child objects.
Right-click the selection and choose Create Section.
In the popup that opens, set a name and color for the new section. Also, you can add a note.
Remove a section
Select a section node in the Hierarchy view, right-click and choose Remove Section.
The section node will be removed with its corresponding GameObject; all child objects will be attached to their parent node.
Unmark a section
Select a section node in the Hierarchy view, right-click and choose Unmark Section.
The section node will be removed, leaving its corresponding GameObject and hierarchy intact.
Scan for sections
Click the + icon near the scene hierarchy and click Scan for Sections.
Each root GameObject in the hierarchy, which is named according to the specified naming convention (this can be set up in Preferences; by default, it is
=====Section Name=====), is now recognized as a section.
Sections. Performance notes
From the technical standpoint, sections are empty game objects with their metadata stored in the Assets/RiderFlow.UserData folder. When sections are used as root objects they could affect performance of some games. To learn which kinds of games can be affected and how, refer to this technical article about root game object performance.
If you only use a section in design time and the performance of your game is affected by it, you can drop this section in the resulting game. To do so, open the section editor and select Remove section.
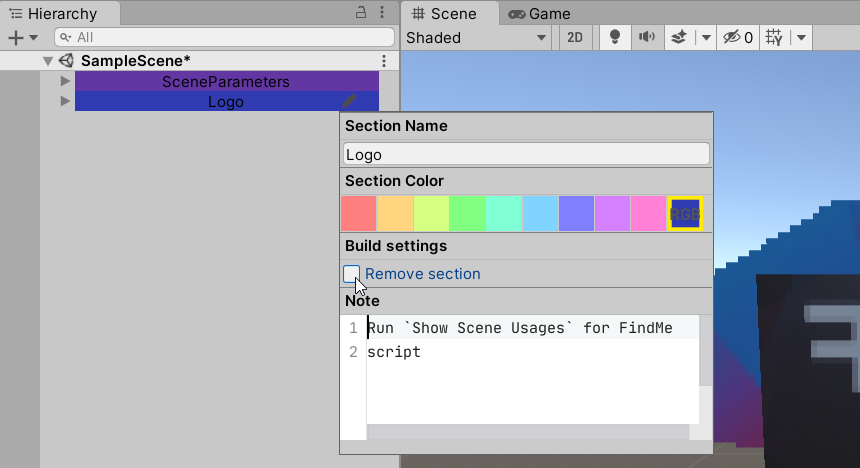
Sections that have this checkbox selected will be removed in play mode and in the final game build. All child objects will be unparented and the transform will be correctly updated.
If you want to keep all sections, even those marked to be removed, clear Remove sections in play mode and/or Remove sections in final build in RiderFlow preferences:
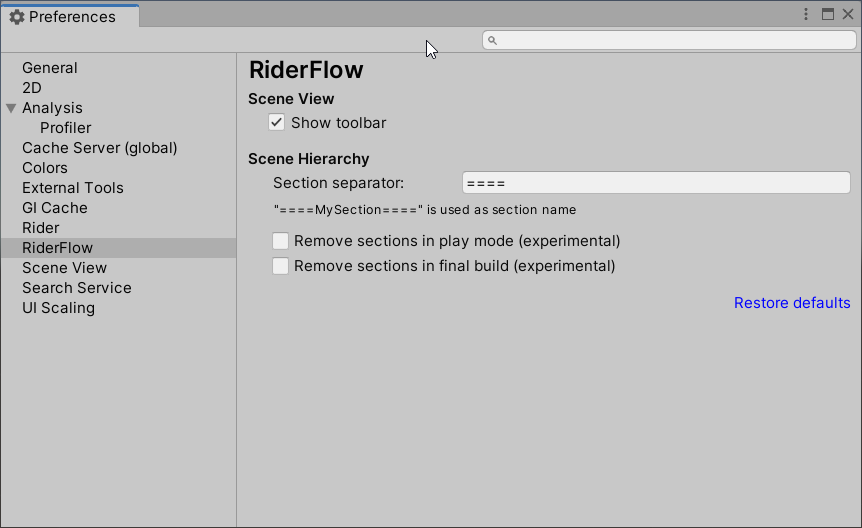
If you want to keep all sections when running a CI build (it is recommended to use the UPM version), add the following command line argument:
Bookmarks
Add a bookmark
Select a GameObject in the Hierarchy view and click the star button.
The selected GameObject now has a star icon that persists even if we close and open the scene.
Remove a bookmark
Select a bookmarked GameObject in the Hierarchy view and click the star button.
The selected GameObject now has no icon and the bookmark associated with it has been removed.
Notes
Add a note
Select a GameObject in the Hierarchy view and click the pencil button.
Type some text in the popup that opens.
The selected GameObject now has a pencil icon that persists even if we close and open the scene; the text of the note is displayed in the quick editor.
Remove a note
Select a GameObject with a note in the Hierarchy view and click the pencil button.
In the Note field delete the text.
The selected GameObject now has no icon and the associated note is removed.