Database Console
From the Database tool window (for any node within a DB data source):
-
 on the title bar if the toolbar is hidden
on the title bar if the toolbar is hidden -
 on the toolbar if the toolbar is shown
on the toolbar if the toolbar is shown - Open Console or Open New Console from the context menu
- Ctrl+Shift+F10
From the Scratches view of the Project tool window:
Overview
Database consoles let you compose and execute SQL statements for databases defined in RubyMine as data sources. They also let you analyze and modify the retrieved data.
The input pane of a database console opens as a separate editor tab. This is where you compose your SQL statements.
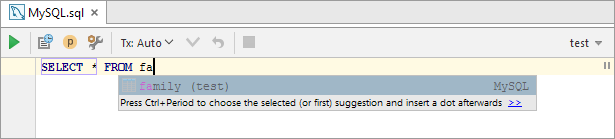
When you execute your first statement (![]() ), the Database Console tool window opens. If the executed statement retrieves data (e.g.
), the Database Console tool window opens. If the executed statement retrieves data (e.g. SELECT), there are two panes in the tool window shown on the Output and the Result tabs. (The tab showing retrieved data may be labeled Result # or, if appropriate, the table name may be shown.)
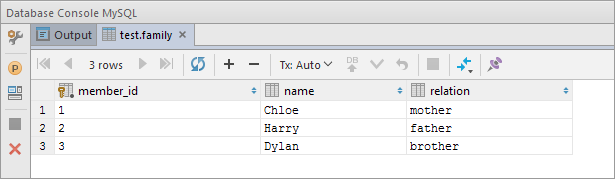
Otherwise, only the output pane is shown.

Additionally, you can open the Parameters pane (![]() ) to manage parameters in SQL statements.
) to manage parameters in SQL statements.
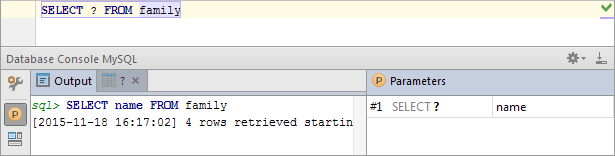
Input pane
Use the input pane to compose and execute your SQL statements as well as to perform other, associated tasks.
The available functions are accessed by means of the toolbar icons, keyboard shortcuts and context menu commands.
Toolbar icons and shortcuts
| Item | Shortcut | Description |
|---|---|---|
| | Ctrl+Enter | Use this icon or shortcut to execute the selected (highlighted) SQL statement or statements. If nothing is selected, the current statement is executed. See also, Run 'console.sql', Execute in Console and Executing an SQL statement. |
| | Ctrl+Alt+E | Use this icon or shortcut to open a dialog that shows all the statements that you have run for the corresponding data source. See also, Executing auto-memorized statements. |
| | Use this icon to open or close the Parameters pane. | |
| | Use this icon to open the Database page of the Settings dialog to view or edit the settings for your database consoles, data editors and the Database tool window. | |
| Select the isolation level for database transactions and the way the transactions are committed. | ||
| Commit the current transaction. | ||
| Roll back the current transaction. | ||
| | Ctrl+F2 | Use this icon or shortcut to terminate execution of the current statement or statements. |
| <schema> | Select the default schema or database, or, for PostgreSQL or Redshift, form the schema search path. (This control may be unavailable). 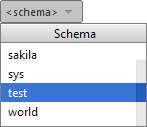 See also, Selecting the default schema or database and Controlling the schema search path for PostgreSQL and Redshift. |
Most useful context menu commands
| Item | Shortcut | Description |
|---|---|---|
| Edit as Table | If an INSERT statement is currently selected: Open the editor for working with the data in table format. 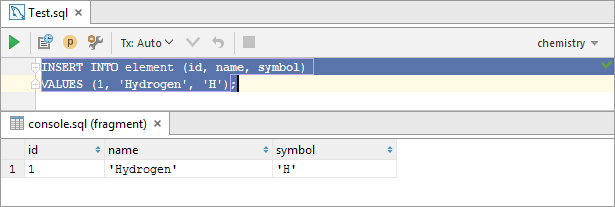 See also, Editing data for INSERT statements in table format. | |
| Change Dialect (<CurrentDialect>) | Use this command to change the SQL dialect being used. Select the necessary dialect from the list. In addition to particular dialects, also the following option is available:
See also, Changing the SQL dialect. | |
| Explain Plan | Show an execution plan (a.k.a. explain plan) for the current statement. The result is shown in a mixed tree/table format on a dedicated Plan tab. | |
| Explain Plan (Raw) | Show an execution plan (a.k.a. explain plan) for the current statement. The result is shown in table format. (Technically, EXPLAIN <CURRENT_STATEMENT> or similar statement is executed.) | |
| Execute | Ctrl+Enter | Execute the current statement or the sequence of selected statements. |
| Execute to File | Execute the current statement (e.g. SELECT) and save the result in a text file. Select the output format, and specify the file location and name. | |
| Run 'console.sql' | Ctrl+Shift+F10 | Use this command or shortcut to execute all the statements contained in the console. |
| Diagrams | Ctrl+Shift+Alt+U Ctrl+Alt+U | If the cursor is within the name of a schema: Open a UML class diagram for the schema. |
Toolbar of the Database Console tool window
To hide or show the toolbar, click ![]() on the title bar and select Show Toolbar.
on the title bar and select Show Toolbar.
| Item | Shortcut | Description |
|---|---|---|
| | Use this icon to open the Database page of the Settings dialog to view or edit the settings for your database consoles, data editors and the Database tool window. | |
| | Ctrl+F8 | For Oracle: use this icon or shortcut to enable or disable showing the contents of the DBMS_OUTPUT buffer in the output pane. |
| | Use this icon to open or close the Parameters pane. | |
| | Ctrl+Alt+E | Use this icon or shortcut to open a dialog that shows all the statements that you have run for the corresponding data source. See also, Executing auto-memorized statements. |
| | Use this icon to restore the original tool window layout (after the rearrangements that you have made). | |
| | Ctrl+F2 | Use this icon or shortcut to terminate execution of the current statement or statements. |
| | Ctrl+Shift+F4 | Use this icon or shortcut to close the tool window. |
Output pane
This pane shows the SQL statements that you have run as well as information about other operations performed in the console. These include turning the autocommit mode on or off, committing or rolling back a transaction, etc.
The information about the errors that occur is also shown in this pane.
For most of the events the following information is provided:
- Timestamp, that is, when the event took place.
- For data definition and data manipulation operations - how many rows were affected (e.g. added, changed or deleted). For data retrieval operations - how many rows were retrieved.
- Duration in milliseconds.
The summary info is also shown on the status bar.
Use the following context menu commands:
- Copy (Ctrl+C) to copy the text selected in the output pane to the clipboard.
- Compare with Clipboard to compare the text selected in the output pane with the contents of the clipboard.
- Clear All to clear all the contents of the output pane.
Result pane
This pane shows the data retrieved from the database in table format. You can sort, add, edit and remove the data as well as perform other, associated tasks.
Main functions
Most of the functions in the Result pane are accessed by means of controls on the toolbar, context menu commands for the data cells, and associated keyboard shortcuts.
| Item | Shortcut | Description |
|---|---|---|
| | These icons and corresponding commands are for switching between the result set pages, i.e. the pages that show the retrieved data. A fixed number of rows shown simultaneously is referred to as a result set page. If this number is less than the number of rows that satisfy the query, only a subset of all the rows is shown at a time. In such cases, you can use The result set page size is set on the Database page of the Settings dialog. | |
| | Use this icon or command to switch to the first of the result set pages to see the first series of rows. | |
| | Ctrl+Alt+Up | Use this icon, command or shortcut to switch to the previous result set page to see the previous series of rows. |
| | Ctrl+Alt+Down | Use this icon, command or shortcut to switch to the next result set page to see the next series of rows. |
| | Use this icon or command to switch to the last of the result set pages to see the last series of rows. | |
| | Ctrl+F5 | Use this icon, command or shortcut to refresh the current table view. Use this function to:
|
| | Alt+Insert | Use this icon, command or shortcut to add a new row to the table. Complete entering a value into a cell by pressing Enter. To save the new row, select Submit New Row from the context menu or press Ctrl+Enter. If inappropriate in the current context (i.e. for the table currently shown), this function is not available. See also, Adding a row. |
| | Ctrl+Y | Use this icon, command or shortcut to delete the selected row or rows. Rows are selected by clicking the cells in the column where the row numbers are shown. To select more than one row, use mouse clicks in combination with the Ctrl key. If inappropriate in the current context (i.e. for the table currently shown), this function is not available. |
| Select the isolation level for database transactions and the way the transactions are committed. | ||
| | Ctrl+Enter | Submit local changes to the database server. See Submitting and reverting changes. |
| Commit the current transaction. See also, Tx. | ||
| Roll back the current transaction. See also, Tx. | ||
| | Ctrl+F2 | Use this icon or shortcut to terminate execution of the current query. |
| Use this icon to compare the current table with another table. The tables open in the data editors and ones shown in the Database Console tool window are suggested for comparison. | ||
| Use this icon or command to pin the tab to the tool window to keep the query result. See also, Pinning the Result tab. | ||
| | Use this button or command to open a menu in which you can select an output format for your data. In addition to output formats, there are also the following options and commands:
| |
| | Use this command to copy the table data onto the clipboard. | |
| | Use this command to save the table data in a file. In the dialog that opens, specify the location and name of the file. | |
| | Export the data to another table, schema or database. Select the target schema (a new table will be created) or table (the data will be added to the selected table). In the dialog that opens, specify the data mapping info and the settings for the target table. | |
| View Query | Use this button to view the query which was used to generate the table. To close the pane where the query is shown, press Escape. | |
| | This icon provides access to the following commands:
| |
| Edit | F2 | Use this command or shortcut to start editing a value in the selected cell or cells. (Alternatively, you can double-click the cell or simply start typing.) To open the value completion suggestion list, press Ctrl+Space. To enter the modified value, press Enter. To cancel editing, press Escape. See also, Modifying cell contents and Modifying values in a number of cells at once. |
| Edit Maximized | Shift+Enter | Maximize the selected cell and start editing a value in it. When working in a maximized cell, use Enter to start a new line and Ctrl+Enter to enter the value. To restore an initial value and quit the editing mode, press Escape. See also, Modifying cell contents. |
| Set DEFAULT | Ctrl+Alt+D | If appropriate: Set the default value or values. |
| Set NULL | Ctrl+Alt+N | If appropriate: Replace the value or values with null. |
| Load File | If appropriate: Load a file into the field. | |
| Revert | Ctrl+Z | Revert the changes within the selection. See Submitting and reverting changes. |
| Clone Row | Ctrl+D | Use this command or shortcut to create a copy of the selected row. |
| Quick Documentation | Ctrl+Q | Use this command or shortcut to open the quick documentation view. To close the view, press Escape. For more information, see Using the quick documentation view. |
| Transpose | Turn the transposed table view on or off. Alternatively, use | |
| Go To | Row | Ctrl+G | Use this command or shortcut to switch to a specified row. In the dialog that opens, specify the row number to go to. |
| Go To | Related Data | F4 | Use this command or shortcut to switch to a related record. The command options are a combination of those for Go To | Referenced Data and Go To | Referencing Data. The command is not available if there are no related records. |
| Go To | Referenced Data | Ctrl+B | Use this command or shortcut to switch to a record that the current record references. If more than one record is referenced, select the target record in the pop-up that appears. The command is not available if there are no referenced records. |
| Go To | Referencing Data | Alt+F7 | Use this command or shortcut to see the records that reference the current record. In the pop-up that appears there are two categories for the target records:
The command is not available if there are no records that reference the current one. |
| Copy | Ctrl+C | Copy the selection onto the clipboard. See also, Copying and pasting data: data types are converted if necessary. |
| Paste | Ctrl+V | Paste the contents of the clipboard into the table. See also, Copying and pasting data: data types are converted if necessary. |
| Save LOB | Use this command to save the large object (LOB) currently selected in the table in a file. | |
| Alt+J, Shift+Alt+J, Ctrl+W | See Selecting cells and ranges: using unobvious techniques. |
Sorting data
You can sort table data by any of the columns by clicking the cells in the header row.
Each cell in this row has a sorting marker in the right-hand part and, initially, a cell may look something like this: ![]() . The sorting marker in this case indicates that the data is not sorted by this column.
. The sorting marker in this case indicates that the data is not sorted by this column.
If you click the cell once, the data is sorted by the corresponding column in the ascending order. This is indicated by the sorting marker appearance: ![]() . The number to the right of the marker (1 on the picture) is the sorting level. (You can sort by more than one column. In such cases, different columns will have different sorting levels.)
. The number to the right of the marker (1 on the picture) is the sorting level. (You can sort by more than one column. In such cases, different columns will have different sorting levels.)
When you click the cell for the second time, the data is sorted in the descending order. Here is how the sorting marker indicates this order: ![]() .
.
Finally, when you click the cell for the third time, the initial state is resorted. That is, sorting by the corresponding column is canceled: ![]() .
.
Here is an example of a table where data are sorted by two of its columns.
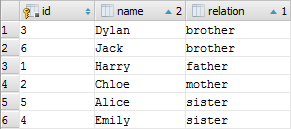
To restore the initial "unsorted" state for the table, click ![]() and select Reset View.
and select Reset View.
Reordering columns
To reorder columns, use drag-and-drop for the corresponding cells in the header row. To restore the initial order of columns, click ![]() and select Reset View.
and select Reset View.
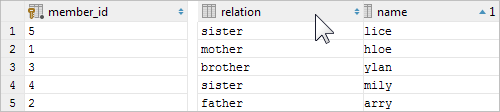
Hiding and showing columns
To hide a column, right-click the corresponding header cell and select Hide column.
To show a hidden column:
- Do one of the following:
In the list that appears, the names of hidden columns are shown struck through.
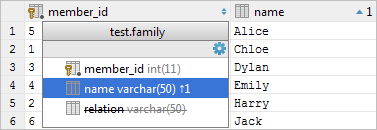
- Select (highlight) the column name of interest and press Space.
- Press Enter or Escape to close the list.
To show all the columns, click ![]() and select Reset View.
and select Reset View.
See also, Using the Structure view to sort data, and hide and show columns.
Parameters pane
The Parameters pane shows the parameters detected in the input pane and lets you edit their values. To open or close this pane, use ![]() on the toolbar.
on the toolbar.
To start editing a value, switch to the corresponding table cell and start typing. To indicate that you have finished editing a value, press Enter or switch to a different cell. To quit the editing mode and restore an initial value, press Escape.
When you select a row in the table, the corresponding parameter is highlighted in the input pane.
See also, Executing parameterized statements.