Requirements, Installation and Launching
Downloading RubyMine
You can download the latest version of RubyMine from the JetBrains website.
Previous versions are available on the Previous RubyMine Releases Previous RubyMine Releases page.
Requirements
The requirements for RubyMine are as follows:
Hardware requirements
- 1 GB RAM minimum, 2 GB RAM recommended
- 1024x768 minimum screen resolution
System requirements
JRE 1.8 is bundled with distributions for all platforms. You don't need any Java to be installed on your machine in order to run RubyMine.
Windows
- Microsoft Windows 10/8/7/Vista/2003/XP (incl.64-bit)
- Ruby 1.8.x or higher, or JRuby
macOS
- macOS 10.5 or higher.
- Only 64-bit macOS is supported.
- Ruby 1.8.x or higher, or JRuby
Linux
- OS Linux 64 bit
- KDE, GNOME or Unity DE desktop
- Ruby 1.8.x or higher, or JRuby
Installing RubyMine
The installation process depends on your operating system:
Installing RubyMine on Windows
Run the .exe file that you've downloaded, and follow the instructions of RubyMine Setup wizard.
Installing RubyMine on macOS
Open the .dmg package that you've downloaded, and drag RubyMine to the Applications folder.
Installing RubyMine on Linux
Unpack the .tar.gz archive that you've downloaded, into any desired installation location. The whole process is described below:
- Unpack the
RubyMine-*.tar.gzfile to a different folder, if your currentDownloadfolder doesn't support file execution:tar xfz RubyMine-*.tar.gz -C <new_archive_folder>The recommended installation location according to the filesystem hierarchy standard (FHS) is
/opt. To install RubyMine into this directory, enter the following command:sudo tar xf RubyMine-*.tar.gz -C /opt/ - Switch to the
binsubdirectory:For example,cd <new archive folder>/RubyMine-*/bincd /opt/RubyMine-*/bin - Run
rubymine.shfrom thebinsubdirectory.
Launching RubyMine
Starting RubyMine on Windows
If during the installation you selected to create a shortcut on your desktop, double-click that shortcut.
Otherwise, go to the <RubyMine>\bin folder (e.g. C:\Program Files (x86)\JetBrains\RubyMine 2017.1\bin) and run rubymine.exe, rubymine64.exe, or rubymine.bat.
Starting RubyMine on macOS
In the Application folder, double-click the RubyMine icon.
Starting RubyMine on Linux
Run rubymine.sh from the bin subdirectory.
Importing preferences from a previous version
When you start RubyMine for the first time, the Complete Installation dialog opens, and you have an option of importing RubyMine usage preferences and license information from a previous version.
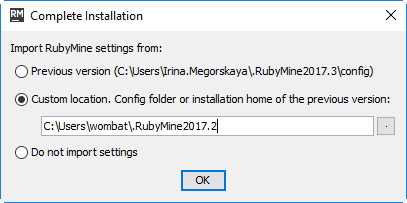
Select one of the following options and click OK.
- I want to import my settings from a previous version (<path>). If this option is present in the dialog, the directory that contains the RubyMine settings and license information is found at its default location. (The corresponding path is shown within the option name in parentheses.) Most likely, this is the option that you want.
- I want to import my settings from a custom location. You may have the directory with the settings and license information available but not at its default location. If the option discussed above is missing, RubyMine doesn't know where this directory is; the path initially shown in the field is just a guess, and there's no guarantee that the necessary folder is really there. To import the settings in this case, you can specify the folder with the settings (if you know where it is), or an installation folder of the previous RubyMine version. To do that, click
 and select the folder in the dialog that opens.
and select the folder in the dialog that opens. - I do not have a previous version of RubyMine or I do not want to import my settings. If this is your case, select this option.