Using Vim Editor Emulation in RubyMine (IdeaVim)
Before you start
Make sure that:
- You are working with RubyMine version 8.0.0 or higher. If you still do not have RubyMine, download it from this page. To install RubyMine, follow the instructions, depending on your platform.
- You have at least one Ruby interpreter properly installed on your computer. You can download an interpreter from this page.
Downloading and installing IdeaVim plugin
On the toolbar of the RubyMine main window, press Ctrl+Alt+S to open the Settings/Preferences dialog, and then click Plugins settings.
You see the list of plugins currently installed on you computer. However, the IdeaVim plugin is not among them. Click the button Browse JetBrains plugins. RubyMine shows the contents of the huge JetBrains repository... you can type the word "vim" in the search field to narrow down the list:
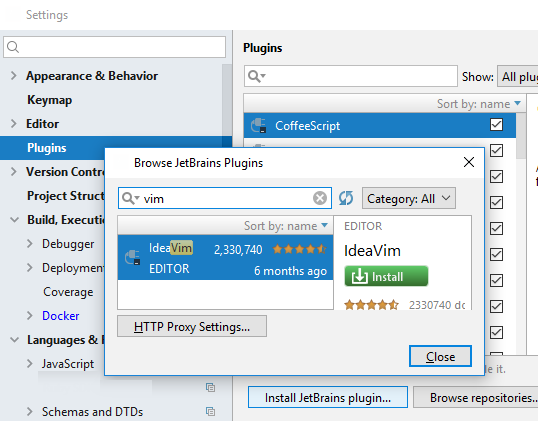
After installing the plugin, it actually becomes available after RubyMine restart.
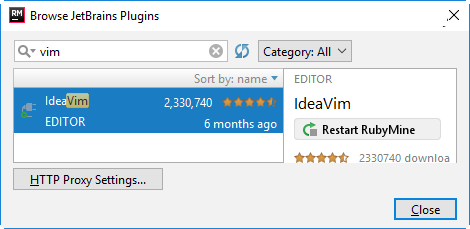
What happens to RubyMine's UI after restart?
First, on the menu, a check command appears:
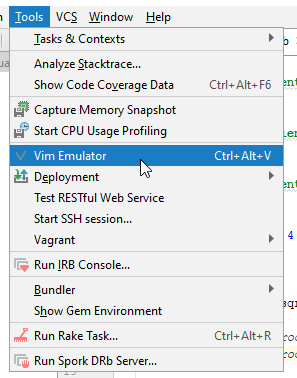
After RubyMine restart, this check command is selected. You can disable Vim by clearing this check command.
Second, in Settings/Preferences dialog, an additional page Vim Emulation appears after restart.
Configuring shortcuts
Both Vim and RubyMine are keyboard-centric. With IdeaVim plugin, it is quite possible that RubyMine's keymap runs into a conflict with the Vim keymap. That's why RubyMine allows you choosing which keyboard shortcut you prefer for a certain action. This is how it's done.
Open Settings/Preferences dialog, and click Vim Emulation:
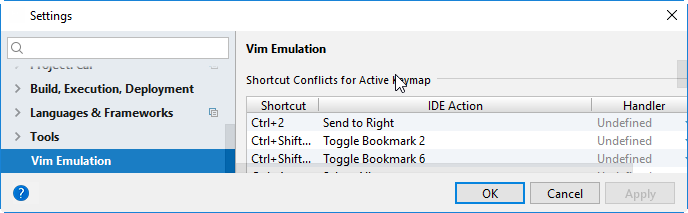
In the Shortcut column, select the shortcut you want to configure. Next, in the Handler column, click the corresponding cell, and see the drop-down list of three possible options (Undefined, IDE, Vim):
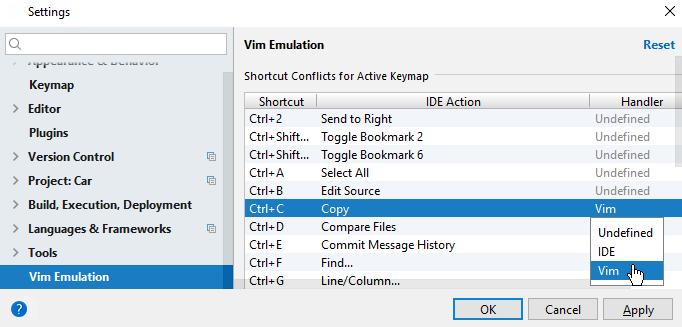
If you choose IDE, it means that the RubyMine's shortcut for this particular action is enabled. When you press, say, Ctrl+Z, RubyMine silently performs its action.
If you leave the handler undefined, then, on pressing the shortcut, say, Ctrl+B, RubyMine shows the banner.
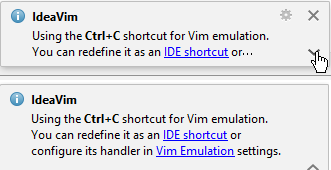
You can choose to redefine this shortcut as an IDE shortcut and thus accept the RubyMine's keymap. To do so, click the link IDE shortcut.
If you click the down arrow and then the link Vim Emulation, then RubyMine will show the Vim Emulation page of the Settings/Preferences dialog.
For the purposes of this tutorial, click the link Vim Emulation. Then, when you press Ctrl+B, RubyMine will perform the Vim action for this keyboard shortcut.
Editing modes
OK, now that you have Vim enabled, you see that the cursor has changed its shape - now it is a block, which means that you are in the Normal mode :
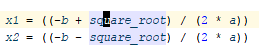
If you want to enter the Insert mode, press i, and the cursor will turn into a line:

In this mode you can type new or change the existing code. Same way, you can enter the various Vim modes: for example, press r for the Replace mode.
By the way, as soon as you enter Vim emulation, it is also reported in the Status bar.

To return to the Normal mode, press Escape.