Security model
The communication between JetBrains Client and the IDE backend is end-to-end encrypted with the 1.3 TLS even if performed in a secure SSH tunnel. JetBrains uses TLS 1.3 and on top of that, the SSH security connection is used.
There are IDE components running both on the server-side and on the client-side. Any information loaded by the backend may be forwarded to the client without further user interaction, and any information provided to the client may be forwarded to the server-side process without further user interaction.
Even though in many cases we will inform the user and ask for permission, there may be cases where forwarding takes place in the background.
Opening arbitrary links
The IDE can require to open a browser for various features. Keep in mind that there is no browser on the server side. In this case, the request is redirected to JetBrains Client.
Before opening any arbitrary links on the client machine, JetBrains displays a confirmation dialog.
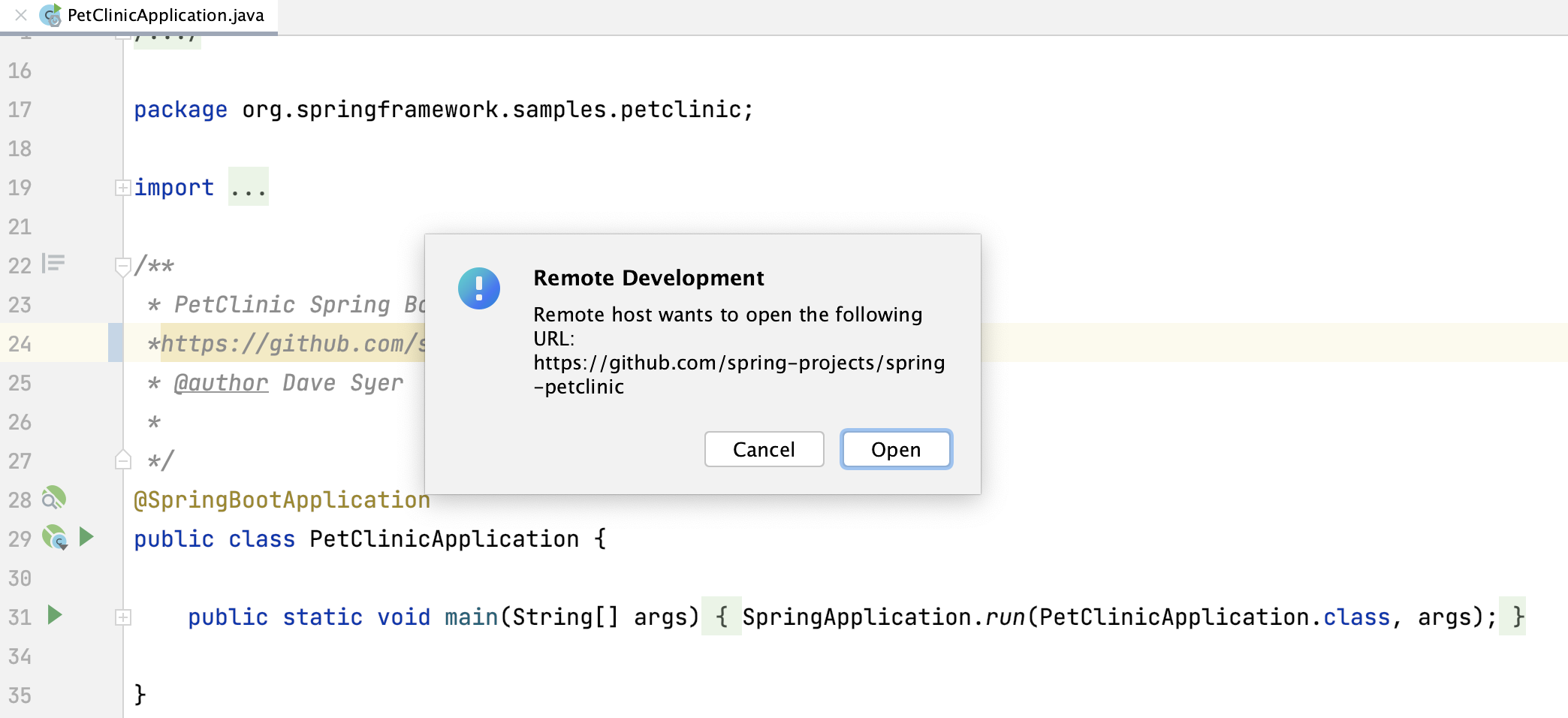
Copy and paste actions
The Copy/Paste action sends the content of the clipboard only before the actual paste and allows the backend to change the clipboard only during the actual copying.
SSH forwarding settings
The SSH forwarding settings let you use SSH key forwarding to authenticate access to Git repositories from your remote server. Alternatively, you can use the SSH-agent helper to achieve the same result.
Access SSH forwarding settings
Press Ctrl+Alt+S to open the IDE settings and select .
From the options on the right, select Enable SSH agent Forwarding and click OK to save the changes.

Port forwarding
You can access a port on the remote server by forwarding it to a local machine. It might be helpful for debugging purposes or bypassing a firewall.
Forward a remote port in JetBrains Client
Start a remote session and open your project.
Run the application.
In the Run too window, the application displays listening ports.
Click a port you want to forward and from the list of options, select Forward Port.

If you want to open the browser after forwarding, select Forward Port and open in browser.
Click the port you've have forwarded again and select Change Forwarded Port.
In the dialog that opens, change the port number and click OK.
As a result, the remote port is forwarded to the local machine.
Click the created port, to check the result in the browser.