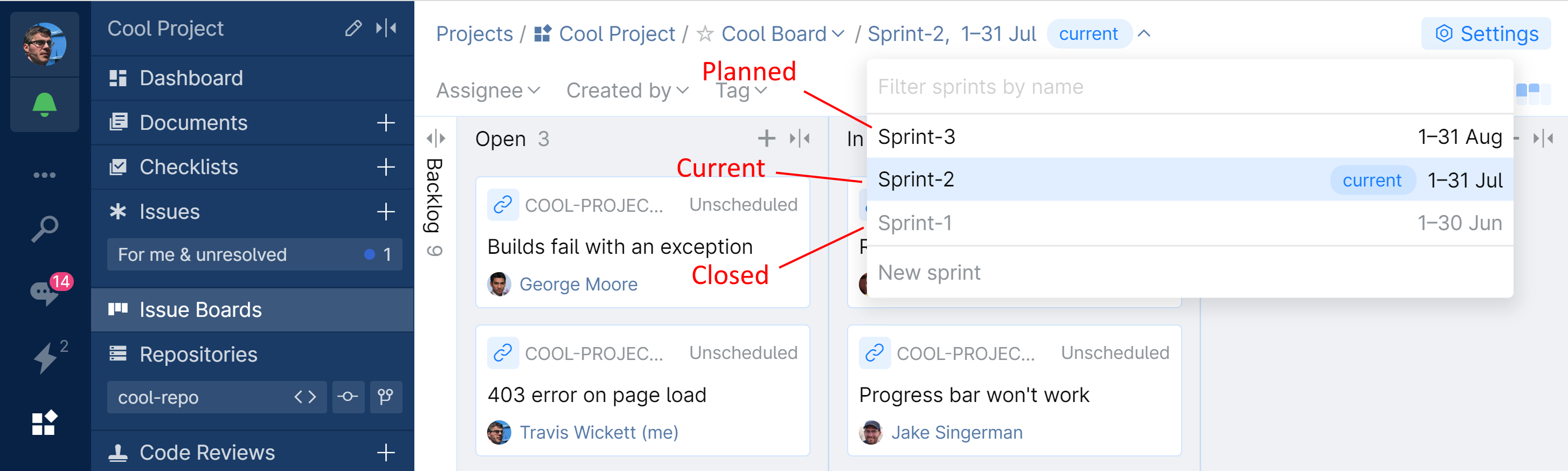Sprints
Sprint is a set period of time in which a specified amount of work has to be completed. Sprints are usually used as a part of the Scrum framework.
To plan in advance, you can create a series of sprints, setting goals and schedules for each. By default, the first sprint is scheduled to start on the day you create it and last for a calendar month. As soon as it ends, the next sprint begins, and all unresolved issues can be rolled over to it.
If your team is running ahead of schedule, you can launch the next sprint, which will end the current one.
Create a Sprint
To create a first sprint, open the board and click New sprint:

To create an additional sprint, click the current one and choose New sprint:

Specify the following:
Name of the sprint.
Goal — an optional descriptions of what the team plans to achieve during this sprint.
Schedule — the start/end dates for the sprint.
Sprint launch — launching options.

If you are creating an additional sprint, it will be set to run after the last one based on the existing sprints' schedules. However, you can change the default start and end dates.
The launch options let you:
On schedule — your sprint will be launched according to the specified or default schedule.
Now — launch your sprint immediately regardless of the specified schedule. If you choose to launch the new sprint immediately, it will become the current sprint, while the previous one will be terminated and marked closed.
Later — prior to the scheduled launch, you'll be prompted to confirm or cancel it.
All unresolved issues from the previous sprint will be moved to the new one upon launch and issue subscribers will be notified about it. To opt out, deselect the corresponding options.
Click Create.
The new sprint will be created and shown on the board:

Manage sprints
A sprint can undergo three stages:
Planned — will run in the future according to its schedule.
Current — currently running
Closed — ended on schedule or manually aborted by the launch of another sprint.