Storing Project Settings in Version Control
TeamCity allows synchronizing project settings with the version control repository (VCS). Supported VCSs are Git, Mercurial, Perforce, Subversion, and Azure DevOps Server (formerly TFS).
You can store project settings in the XML format or in the Kotlin language and define settings programmatically using the Kotlin-based DSL.
The versioned settings are stored in the .teamcity directory in the root of the VCS repository, in the same format as in the TeamCity Data Directory.
Synchronizing Settings with VCS
By default, the synchronization of the project settings with the version control system is disabled.
To enable it, go to Project Settings | Versioned Settings | Configuration. The " Enable/disable versioned settings " permission is required (default for the System Administrator role).
Here you can choose one of the following options:
Use the same settings as in the parent project (default).
Disable synchronization.
Enable synchronization. In this case, you can also define which settings to use when the build starts. See details below.
There are two modes of settings' synchronization: two-way and one-way.
The default mode is a two-way synchronization, that is when the Allow editing project settings via UI option is enabled. It works as follows:
Each administrative change made to the project settings in the TeamCity UI is committed to the version control system; the changes are made noting the TeamCity user as the committer.
If the settings change is committed to the VCS, the TeamCity server will detect them and apply them to the project on the fly.
Before applying the newly checked-in settings, TeamCity validates them. If the validation constraints are not met (that is, the settings are invalid), the current settings are left intact and an error is shown in the UI. Invalid settings are those that cannot be loaded because of constraints: for instance, a build configuration references a non-existing VCS root or has a duplicate ID or name.
If you disable the Allow editing project settings via UI option, the project settings will become read-only in the UI and will only reflect changes made in the VCS. This is convenient if you prefer defining project settings' as code or load settings from a read-only VCS branch.
Enabling synchronization for a project also enables it for all its subprojects with the default " Use settings from a parent project " option selected. TeamCity synchronizes all changes to the project settings (including modifications of build configurations, templates, VCS roots, and so on) except SSH keys.
However, if for certain subprojects the " Synchronization disabled " option is selected, such subprojects will not be synchronized even if this option is enabled for their parent project.
As soon as synchronization is enabled in a project, TeamCity will make an initial commit in the selected repository for the whole project tree (the project with all its subprojects) to store the current settings from the server. If the settings for the given project are found in the specified VCS root (the VCS root for the parent project settings or the user-selected VCS root), a warning will be displayed asking if TeamCity should
overwrite the settings in the VCS with the current project settings on the TeamCity server (only if the two-way synchronization is enabled); or
import the settings from the VCS replacing the current project settings on the TeamCity server with those from version control.
On the Configuration tab, you can also choose which VCS root is used to store the project settings: you can store the settings either in the same repository as the source code or in a dedicated VCS root.
Defining Settings to Apply to Builds
When TeamCity needs to start a build, it can apply either of the two possible settings:
Current settings on the TeamCity server. These are settings that include all latest changes applied to the server either via TeamCity UI or via a commit to the
.teamcitydirectory in the VCS.Custom settings stored in the VCS. These are settings from the
.teamcitydirectory stored in a non-default branch or in the specific revision selected for a build.
An ability to choose which of these two settings to apply grants you the following options:
Have multiple branches with different settings in the
.teamcitydirectory. This means your branch A can have parameters, steps, build features, artifact publishing rules and chain settings that differ from those in branch B.Start personal builds with changes made in the
.teamcitydirectory, and these changes will affect the build behavior.Add more flexibility to your history builds. TeamCity initially attempts to use the settings corresponding to the moment of the selected change. Otherwise, the current project settings will be used.
To specify which settings TeamCity should apply when a build starts, choose a required option on the Administration | <Project> Versioned Settings page.
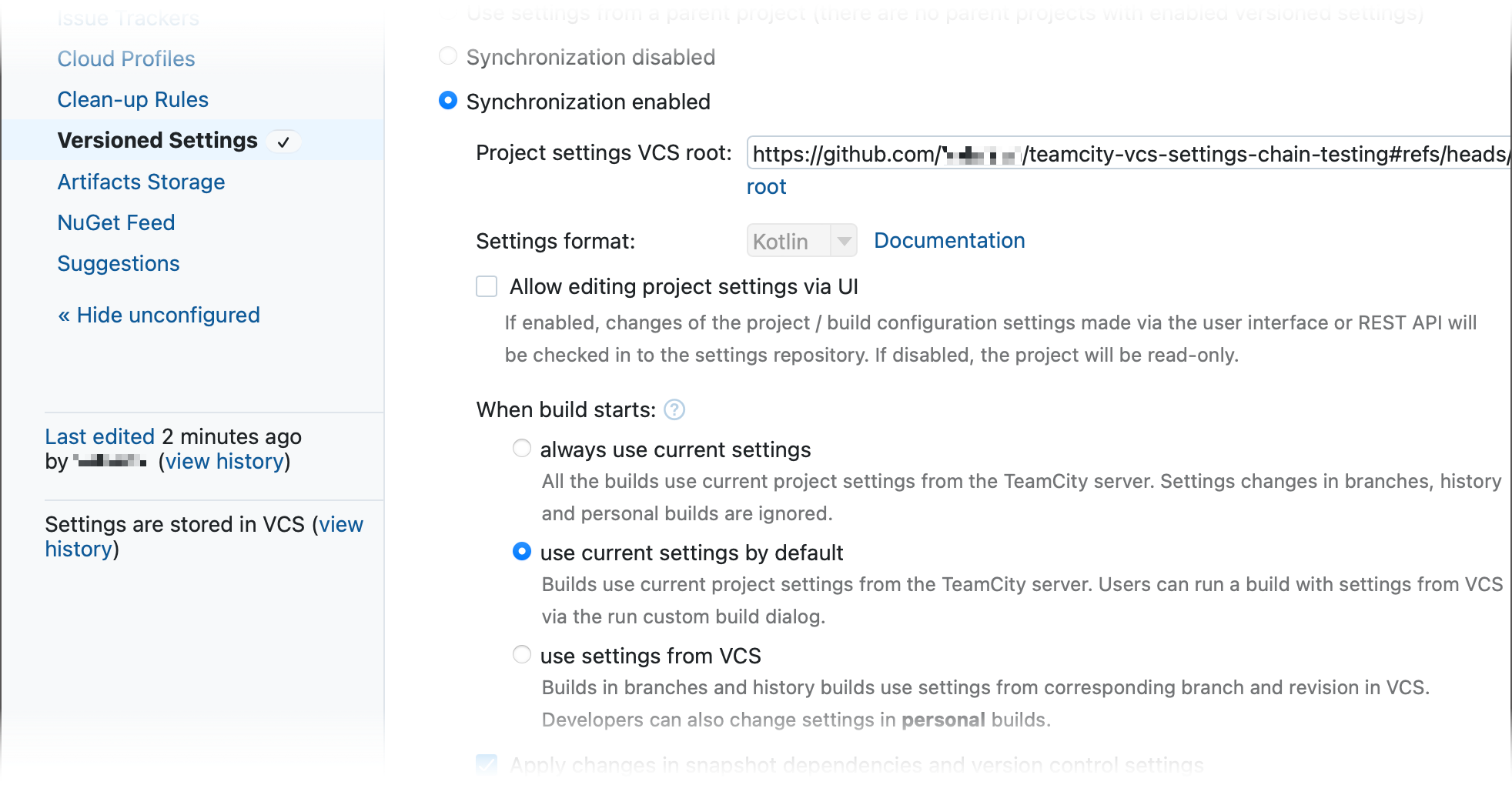
always use current settings — all builds use current project settings from the TeamCity server. Settings' changes in branches, history, and personal builds are ignored. Users cannot run a build with custom project settings.
use current settings by default — regular builds use the latest project settings from the TeamCity server. Users can run custom builds with settings imported from a VCS.

use settings from VCS — all branch builds and history builds, which use settings from VCS, load settings from the versioned settings' revision calculated for the build. Users can change configuration settings in personal builds from IDE or run a build with current project settings on the TeamCity server via the custom build dialog.
Example: Branch-Specific Settings
Create and init an empty repository in your VCS of choice. In this example, a repository on GitHub.com is used.
Create a new TeamCity project from this repository.
Add a Python runner to your build configuration.
import jetbrains.buildServer.configs.kotlin.* import jetbrains.buildServer.configs.kotlin.buildSteps.python object Build : BuildType({ name = "Build" // ... steps { python { id = "python_runner" command = script { content = """print ("Running a Python script...")""" } } } // ... })Go to Administration | <Project> | Versioned Settings and choose the following options:
Synchronization enabled: On
Project settings VCS root: Choose your project's VCS root
Settings format: Kotlin
When build starts: Select "use settings from VCS"
Apply changes in snapshot dependencies and version control settings: On (see the Apply Changes in Snapshot Dependencies and Version Control Settings section)
Click Apply to save your new settings. TeamCity will verify the validity of your build configuration and push the
.teamcityfolder with your settings to the related VCS repository.Clone TeamCity settings from a remote repository to local storage.
git clone <Clone_URL> .Create a new repository branch.
git checkout -b custom-branchEdit the local copy of your
.teamcity/settings.ktsfile as follows:import jetbrains.buildServer.configs.kotlin.* import jetbrains.buildServer.configs.kotlin.buildSteps.csharpScript object Build : BuildType({ name = "Build" // ... steps { csharpScript { id = "csharpScript" content = """Console.WriteLine("Running a CSharp script...");""" tool = "%\teamcity.tool.TeamCity.csi.DEFAULT%" } } // ... })Push your new branch to the remote repository.
git add * git commit -a -m "Modify custom-branch settings" git push --set-upstream origin custom-branchTeamCity should collect your new changes shortly. You can manually trigger this process by clicking Load project settings from VCS... on the Versioned Settings tab of your project settings page.
If you have a default trigger set up to launch new builds whenever a remote repository changes, a new build for your new custom-branch will start automatically. Otherwise, choose the required branch on the build configuration page and run a new build manually.

As a result, your build configuration now performs different actions depending on which branch build runs: a Python Script for the main branch and a C# Script for a custom branch. You can experiment by adding more differences between branch settings and running branch builds to see how TeamCity handles different versions of your settings.kts file.
Apply Changes in Snapshot Dependencies and Version Control Settings
If the corresponding option is disabled on the project's Versioned Settings page, TeamCity ignores edits made to:
snapshot dependencies
checkout rules
VCS roots
This applies to both editing existing and creating new dependencies, checkout rules, and roots.
For example, the following Kotlin sample illustrates two versions of settings for the same project.
The main (default) branch defines three build configurations linked in a single BC0 → BC3 → BC5 build chain. Each configuration edits the "output.txt" file and passes it to the next configuration.

The custom branch extends the original chain with two new configurations: BC0 → BC2 → BC3 → BC4 → BC5.
If you disable the Apply changes in snapshot dependencies and version control settings option and try to run a build for the custom branch, it will fail with the "Failed to resolve artifact dependency" error. This happens because edits made to snapshot dependencies are ignored. From the TeamCity's point of view, this setup is invalid since it requires non-existing configurations.
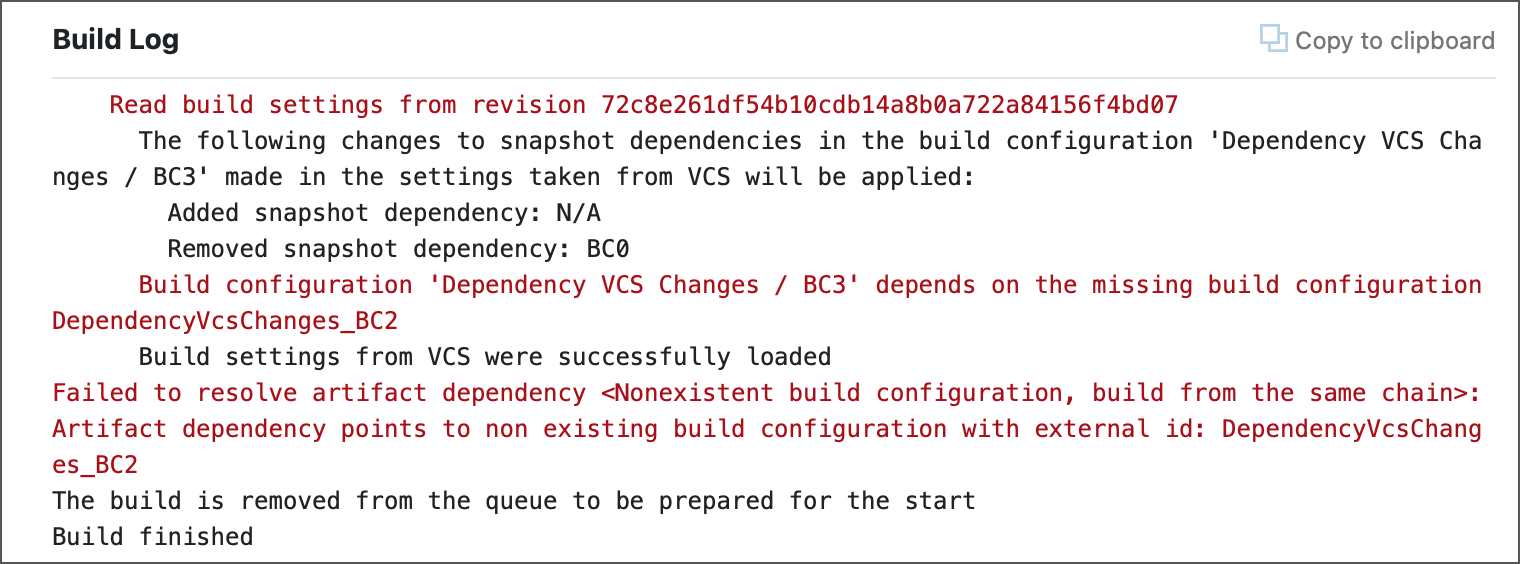
The aforementioned setting allows TeamCity to automatically generate missing configurations and resolve updated dependencies, which in turn makes it possible to apply these custom branch settings.
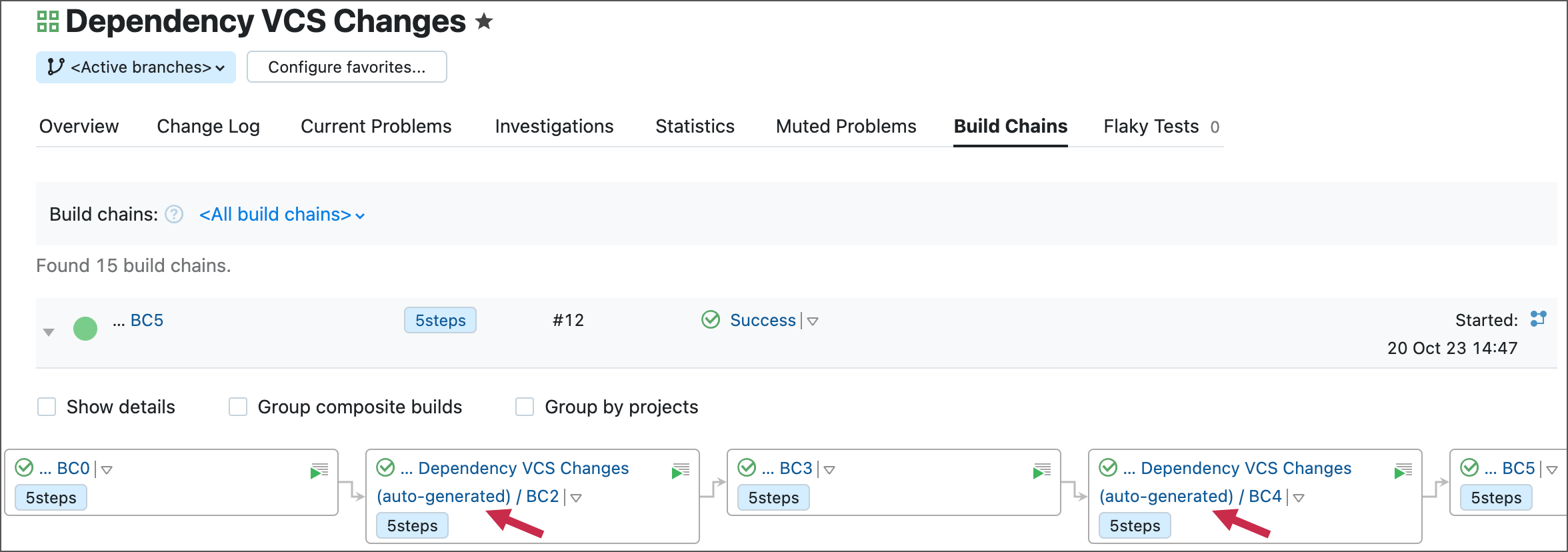
Storing Secure Settings
It is recommended to store security data outside of VCS. The Store passwords and API tokens outside of VCS option is available on the Project Settings | Versioned Settings | Configuration page if the two-way synchronization is enabled. By default, this option is enabled if versioned settings are enabled for a project for the first time, and disabled for projects already storing their settings in the VCS.
If this option is enabled, TeamCity stores randomly generated IDs in XML configuration files instead of the scrambled passwords. Actual passwords are stored on the disk under the TeamCity Data Directory and are not checked into the version control system.
Managing Tokens
If you need to add a password (or other secure value) to the versioned settings not via the TeamCity UI (for example, via Kotlin DSL), you can generate a token to be used in the settings instead of this password.
In the Project Settings, select Generate token for a secure value in the Actions drop-down menu. Enter the password and click Generate Token. The generated token will be stored on the server. You can copy and use it in the project configuration files instead of the password.
You can also generate new secure tokens on the Tokens tab of the project Versioned Settings section. The tab is available for projects with the enabled " Store secure values outside of VCS " option.
The Tokens tab allows viewing all the project tokens, including unused tokens.
When secure data of a project is stored outside of the version control system, it could potentially be detached from the project: for example, if a project with tokens is moved to another place in the hierarchy or is created from DSL on the new TeamCity server. In such case, you can specify the values for the project tokens on this tab, so the project can continue using them.
Moreover, if the required tokens are available in other projects you are permitted to edit, TeamCity will automatically find them. You can copy the secure values used in any of these projects to your current project.
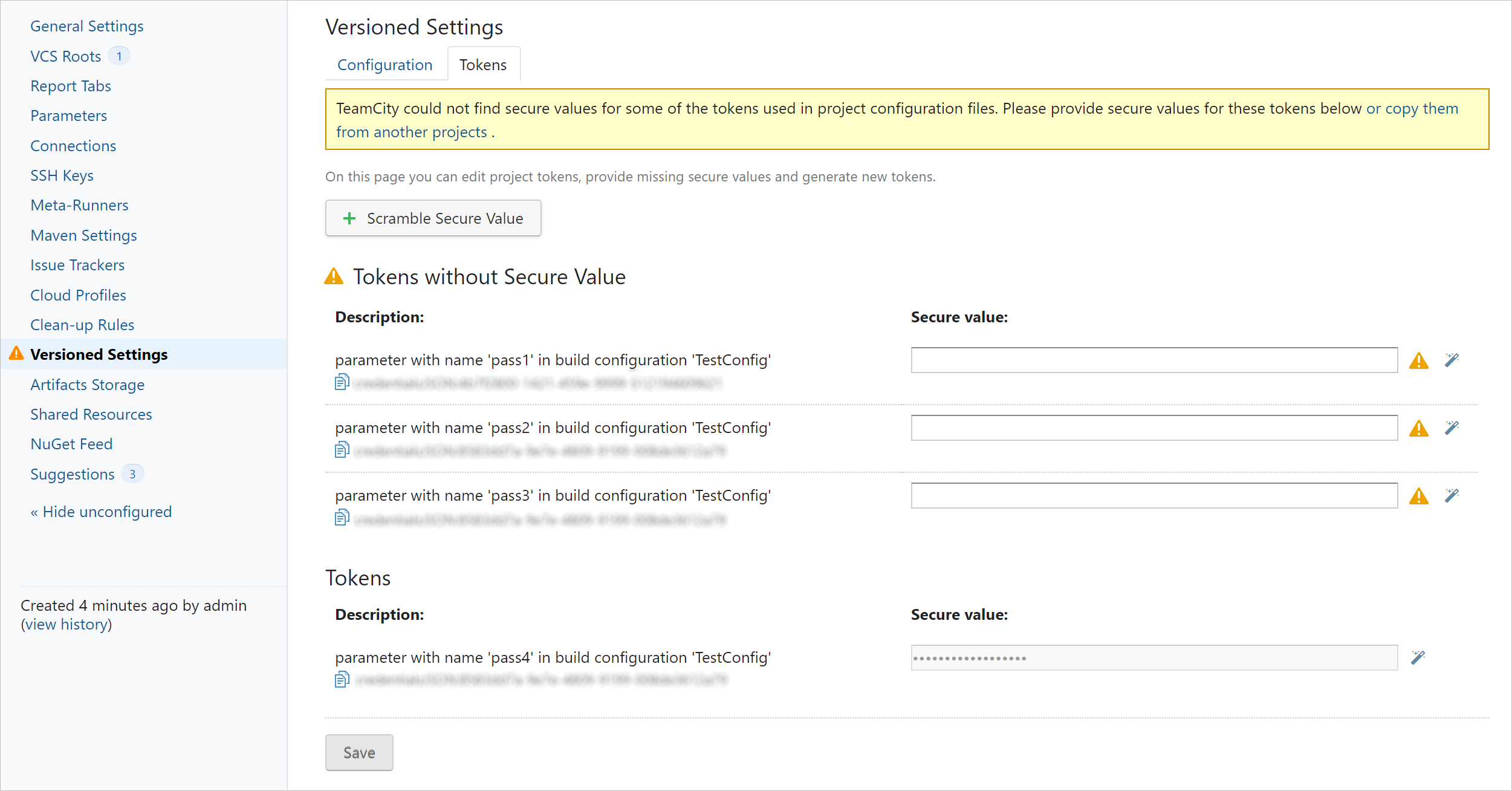
When there is one or more secure values available for a token, the ![]() button appears opposite this token. Click it to review available projects and choose a project to copy a value from, and then click Copy to confirm your choice.
button appears opposite this token. Click it to review available projects and choose a project to copy a value from, and then click Copy to confirm your choice.
Secure values can be inherited by project hierarchy. If a setting in a project (VCS root, OAuth connection, cloud profile) requires a password, the token generated for this password can be used in this project and in any of its subprojects. To be able to use the inherited password, the subproject must have versioned settings enabled and store settings in the same VCS as its parent project.
Alternatively, you can add a password parameter with the secure value and use a reference to the parameter in the nested projects.
Implications of Storing Security Data in VCS
If you decide to store secure settings in VCS, it is recommended to carefully consider the following implications:
If the projects or build configurations with settings in a VCS have password fields defined, the values appear in the settings committed into the VCS (though, in scrambled form).
If the project settings are stored in the same repository as the source code, anyone with access to the repository will be able to see these scrambled passwords.
If the project settings are stored separately from the source code in a dedicated repository and the " Show settings changes in builds " option is enabled, any user with the " View VCS file content " permission will be able to see all the changes in the TeamCity UI using the changes difference viewer.
Being able to change the settings in an arbitrary manner via a VCS, it is possible to trigger builds of any build configurations and obtain settings of any build configurations irrespective of the build configurations permissions configured in TeamCity.
By committing wrong or malicious settings, a user can affect the entire server performance or server presentation to other users.
It is recommended to store passwords, API tokens, and other secure settings outside of VCS using the corresponding option described above.
Note that SSH keys will not be stored in the VCS repository.
Storing and Managing Global Server Settings
Storing Kotlin DSL or XML settings in a VCS allows you to utilize the configuration-as-code approach for projects and build configurations. You can specify the hierarchy of projects, manage individual configurations, dynamically change step settings and parameters, and more.
However, this approach does not allow you to manage server-wide settings (such as user and user group settings, clean-up rules, notifications, authentication modules, licenses, and more). To automate your server administration, define required settings in the HCL language format and use HashiCorp Terraform to manage them. To allow Terraform to communicate with your TeamCity server instance, add the dedicated TeamCity Terraform Provider to your Terraform configuration.
Learn more:
TeamCity Terraform Provider on GitHub (source code and examples)
Configuration as Code for TeamCity Using Terraform | The TeamCity Blog
Settings Format
To be able to select the settings format, click Show advanced options in Project Settings | Versioned Settings | Configuration.
TeamCity stores project settings:
in the XML format
in the Kotlin-based DSL format (see a dedicated page)
Committing Current Project Settings to VCS
If you want to commit the current configuration to the VCS (for example, earlier you committed misconfigured settings to the repository and TeamCity was unable to load it displaying errors and warnings), you can use the Commit current project settings option on the Versioned Settings | Configuration page.
When TeamCity commits settings into a VCS, it uses the standard commit message noting the TeamCity user as the committer and the project whose settings have changed. It is possible to add a fixed custom prefix to each settings' change committed by TeamCity via the teamcity.versionedSettings.commitMessagePrefix internal property, for example, teamcity.versionedSettings.commitMessagePrefix=TC Change\n\n.
Displaying Changes
TeamCity will not only synchronize the settings, but will also automatically display changes to the project settings the same way it is done for regular changes in the version control. You can configure the changes to be displayed for the affected build configurations: on the Project Settings | Versioned Settings | Configuration tab, click Show advanced options and check the Show settings changes in builds box. This option is only effective if you store versioned settings in a VCS root that is not directly attached to the current build configuration. If a VCS root is attached to this configuration, its changes will be displayed by default, unless specific build triggering rules are configured.
If you store versioned settings in a separate VCS root, not the one which is directly attached to your build configurations, then when turned ON this checkbox starts showing changes made to these VCS roots. If VCS root is already attached to your configuration, then it does nothing.
By default, the VCS trigger will ignore such changes. To enable build triggering on a settings' commit, add a trigger rule in the following format: +:root=Settings_root_id;:*.
All changes in the VCS root, where project settings are stored, are listed on the Versioned Settings | Change log tab.
Enabling Versioned Settings after TeamCity Upgrade
The format of the XML settings files changes from one TeamCity version to another to accommodate the new features and improvements. Generally, the format is not changed within bugfix releases and is changed in major releases. When a TeamCity server is upgraded, the current settings on the TeamCity server are changed from the earlier to the current format.
It is a common practice to upgrade a TeamCity test server with production data before upgrading the production server. In order to avoid accidentally changing the format of the settings which are used on a production server of an older version, versioned settings are disabled after a TeamCity upgrade and the corresponding health item is displayed. System administrators have permissions to enable versioned settings (Administration | Server Health | Versioned settings disabled, click Enable). When enabled, the converted settings in the format of the current TeamCity version will be checked in the version control. Note that the new settings will be committed to the default branch of the VCS root; the settings stored in other branches will have to be updated manually.
FAQs
Q. Can I apply the settings from a TeamCity server of a different version?
A. No, because just like with the TeamCity Data Directory, the format of the settings differs from one TeamCity version to another.
Q. Where are the settings stored?
A. The settings are stored in the .teamcity directory in the root of the VCS root-configured repository path. For Git and Mercurial this is always the root of the repository. The default branch configured in the VCS root is used with Git and Mercurial. You can create a dedicated VCS root to change the branch (or a repository path in case of Perforce, Subversion, or Azure DevOps — formerly TFS).
Q. Why is there a delay before a build is run after I changed to the settings in the UI?
A. When the settings are changed via the UI, TeamCity waits for the changes to be completed with a commit to the VCS before running a build with the latest changes.
Q. Who are the changes authored by?
A. If the settings are changed via the user interface, in Git and Mercurial a commit in the VCS will be performed on behalf of the user who actually made the change via the UI. For Perforce as well as Azure DevOps Server (formerly TFS), the name of the user specified in the VCS root is used, and in Subversion the commit message will also contain the username of the TeamCity user who actually made the change via the UI.