Working with Feature Branches
Feature Branches in distributed version control systems (DVCS) like Git and Mercurial allow you to work on a feature independently from the main development and commit all the changes for the feature onto the branch, merging the changes into the main branch when your feature is complete. This approach brings a number of advantages to software development teams; however, in continuous integration servers that do not have dedicated support for it, it also causes a number of problems, like constant build configurations duplication, poor visibility, and, in the end, loss of control over the process.
TeamCity support for feature branches is continuously increasing, starting from partial support in version 7.0 by Branch Remote Run Trigger, that automatically starts a new personal build each time TeamCity detects changes in particular branches of the VCS roots of the build configuration; moving on to TeamCity 7.1, allowing you to automate the process and ensuring visibility of branches all over the interface. In TeamCity 8.0, the feature branches support is taken to the next level with a number of improvements. TeamCity 8.1 introduced Automatic Merge functionality to merge a branch into another after a successful build.
Configuring branches
To start working with DVCS branches, you need to tell TeamCity which of them need to be monitored. This is done via the Branch Specification field of the VCS root which accepts a list of names or patterns of branch names to watch for changes in addition to the default one (for details on branches specification, refer to the VCS roots description).
The syntax of the branch specification field is similar to VCS checkout rules, +|-:branch_name (with the optional * placeholder), where branch_name is VCS-specific, i.e. refs/heads/ in Git :

F or a Git VCS root, +:refs/heads/* will match refs/heads/feature1 branch, but in the TeamCity interface you'll see feature1 only as a branch name.
To see an extended logical name in the TeamCity interface, use the part of the name to be displayed in round brackets: /heads/(v8.1/*) and in the interface you'll see v8.1/feature1
If you want shortened branch labels in builds, you can use extended syntax of branch specification like this:
In this case, TeamCity will use label 7.0 for builds from the refs/heads/release-7.0 branch and 7.1 for builds from refs/heads/release-7.1, and so on.
Specification supports comments as lines beginning with #. To use round brackets in a branch name, you need to escape them. Let's say you want to track the release-(7.1) branch: t o do that, specify an escaping symbol as the first line in the specification.
For Mercurial, the following branch specification does that:
Note that you can also use parameters in the branch specification.
Once you've configured the branch specification, TeamCity will start to monitor these branches for changes. If your build configuration has a VCS trigger and a change is found in some branch, TeamCity will trigger a build in this branch. From the build configuration home page you'll also be able to filter history, change log, pending changes and issue log by the branch name. Branch names will also appear in the custom build dialog, so you'll be able to manually trigger a custom build on a branch too.
Default branch
When configuring a Git or Mercurial VCS root, you need to specify the branch name to be used as the default one in case a branch name was not specified. For example, if someone clicks on a Run button, TeamCity will create a build in the default branch.
Logical branch name
A logical branch name is a branch name shown in the user interface for the builds and on build configuration level. A logical branch name can be a part of the full VCS branch name. It is calculated by applying a branch specification to the branch name from the version control.
For example, if the branch specification is defined like this:
then the part matched by * (e.g. master) is a logical branch name.
If the branch specification pattern uses parentheses, the logical name then is made up of the part of the name within the parentheses; to see the v8.1/feature1 logical name displayed in the UI for the VCS branch refs/heads/v8.1/feature1, use this:
Builds
Builds from branches are easily recognizable in the TeamCity UI, because they are marked with a special label:
Changes
For each build TeamCity shows changes included in it. For builds from branches the changes calculation process takes the branch into account and presents you with the changes relevant to the build branch. The change log with its graph of commits will help you understand what is going on in the monitored branches.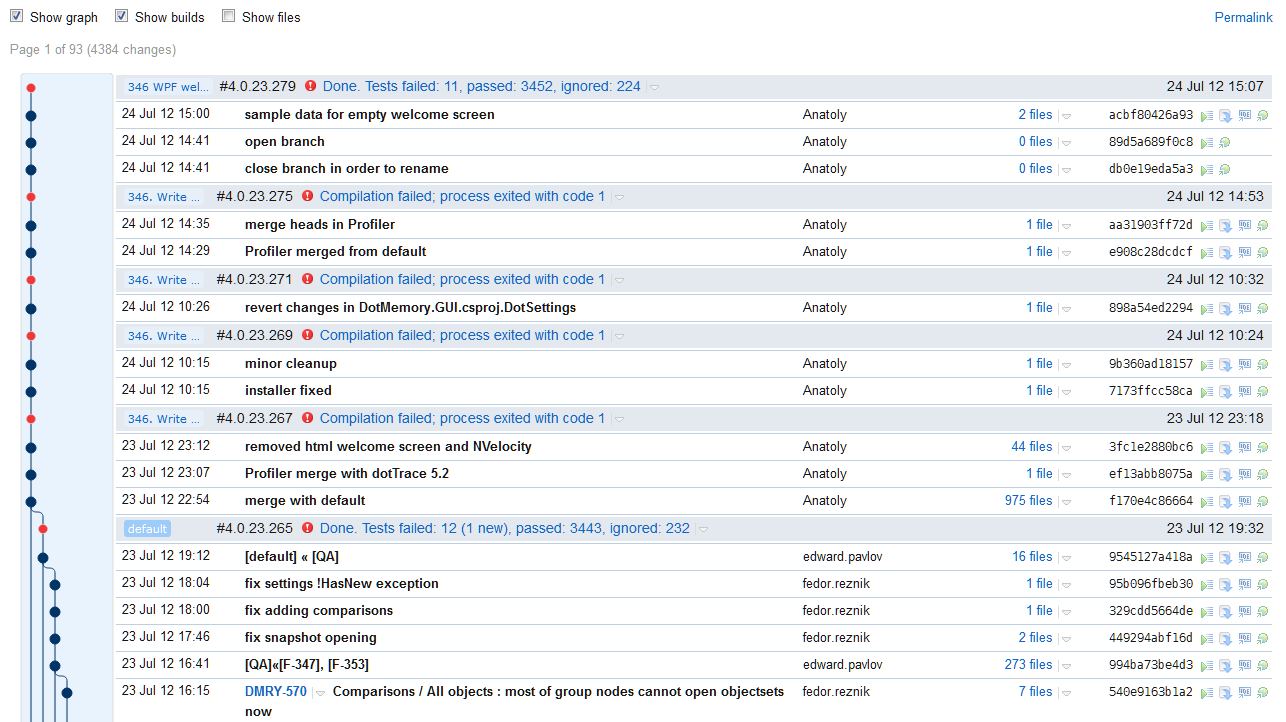
Active branches
In a build configuration with configured branches, the Overview page shows active branches.
A number of parameters define whether a branch is active. The parameters can be changed either in a build configuration (this will affect one build configuration only), project, or in the internal properties (this defines defaults for the entire server). A parameter in the configuration overrides a parameter in the internal properties.
A branch is considered active if:
it is present in the VCS repository and has recent commits (i.e. commits with the age less than the value of
teamcity.activeVcsBranch.age.daysparameter, 7 days by default).or it has recent builds (i.e. builds with the age less than the value of
teamcity.activeBuildBranch.age.hoursparameter, 24 hours by default). A closed VCS branch with builds will still be displayed as active during 24 hours after last build. To remove closed branches from display, setteamcity.activeBuildBranch.age.hours=0.
Tests
TeamCity tries to detect new failing tests in a build, and for those tests which are not new, you can see in which build the test started to fail. This functionality is aware of branches too, i.e. when the first build is calculated, TeamCity traverses builds from the same branch.
Additionally, a branch filter is available on the test details page and you can see a history of test passes or failures in a single branch.
Failure Conditions
If build fail condition is configured as follows: build metric has changed comparing to a last successful/finished/pinned build, then the build from the same branch will be used. If there is no suitable build on the same branch, then build from default branch is used and the corresponding message is added to the build log.
Triggers
The VCS trigger is fully aware of branches and will trigger a build once a check-in is detected in a branch. All VCS trigger options like per-checkin triggering, quiet period, and triggering rules are directly available for builds from branches. By default, the Schedule and Finish build trigger will watch for builds in the default branch only.
Additionally, a branch filter can be specified for the VCS, Schedule and Finish build triggers.
Dependencies
If a build configuration with branches has snapshot dependencies on other build configurations with branches, then when a build in a branch is triggered, the other builds in the chain will also get the branch associated, if the branches in the VCS roots of the builds have the same logical name and this branch is not excluded by the branch specification. The VCS roots of the builds can point to different repositories, but the logical branch name must be the same.
If this condition is met, the branches with this name will be checked out and all the builds down the chain (which the build triggered depends on) and all the builds up the chain (depending on the triggered build) will be marked with the same branch. Otherwise the default branch will be checked out.
It is possible to configure artifact dependencies to retrieve artifacts from a build from a specific branch: artifact dependencies will use builds from the branch specified. The same applies to the the Schedule and Finish Build triggers.
Notifications
All notification rules except "My changes" will only notify you on builds from the default branch. At the same time, the "My changes" rule will work for builds from all available branches.
Build configuration status
The Build Configuration status is calculated based on the builds from the default branch only. Consequently, per-configuration investigation works for builds from the default branch. For example, a successful build from a non-default branch will not remove a per-configuration investigation, but a successful build from the default branch will.
Multiple VCS roots
If your build configuration uses more than one VCS root and you specified branches to monitor in both VCS roots, the way the builds are triggered is more complicated.
The VCS trigger groups branches from several VCS roots by logical branch names. When some root does not have a branch from the other root, its default branch is used. For example, you have 2 VCS roots, both have the default branch refs/heads/master, the first root has the branch specification refs/heads/7.1/* and changes in branches refs/heads/7.1/feature1 and refs/heads/7.1/feature2, the second root has the specification refs/heads/devel/* and changes in branch refs/heads/devel/feature1. In this case VCS trigger runs 3 builds with revisions from following branches combinations:
root1 | root2 |
|---|---|
refs/heads/master | refs/heads/master |
refs/heads/7.1/feature1 | refs/heads/devel/feature1 |
refs/heads/7.1/feature2 | refs/heads/master |
Build parameters
If you need to get the branch name in the build script or use it in other build configuration settings as a parameter, please refer to Predefined Build Parameters.
Clean-up
Clean-up rules are applied independently to each active branch.
Manual branch merging
You can merge branches in TeamCity manually, e.g. if you want to merge branches only after a code review / approval, or if you want to perform the merge despite the tests failure in a branch.
To merge sources manually:Open the build results page, click the Actions menu in the top-right corner and select "Merge this build sources...". The dialog that appears enables you to select the destination branch and add a commit message (required).
It is also possible to merge branches automatically.