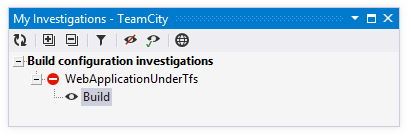Analyzing Server Changesets, Builds, and Tests
Analyzing Changesets and Builds
As soon as you have connected to your TeamCity server, you can see all changesets and personal builds made from your account in the My Changes window:
By default, this view displays changes in all configurations on your TeamCity server made from your account. So, if you work on multiple projects, you may see some irrelevant changesets. To remove such changesets, filter changes by the current solution Control+Shift+Alt+T T.
Use the Hide Successful
.png) and Hide Non-personal
and Hide Non-personal .png) buttons on the toolbar to further filter your changesets.
buttons on the toolbar to further filter your changesets.Click a changeset to view related builds in the results panel (right).
Click Open in Web
.png) on the toolbar to open the selected changeset in the web interface of your TeamCity server.
on the toolbar to open the selected changeset in the web interface of your TeamCity server.
Analyzing Failed Tests
TeamCity Add-in allows you to explore tests that failed on your TeamCity server with your changes, locate these tests in your source code, and even re-run them locally.
There are two ways to view the list of tests that failed during a particular build on the server:
In the change pane (left) My Changes window, select a changeset that caused a build failure (it could be a normally committed change
.png) or a personal build
or a personal build .png) ), then select the build in the results pane (right) and click Open Failed Tests
), then select the build in the results pane (right) and click Open Failed Tests .png) .
.Make sure that Visual Studio is running and the solution containing the failed unit test is open. Then, locate the build with failed tests in the TeamCity web interface and click the Tests failed link.
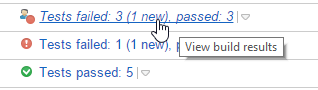
On the build results page that opens, scroll to the desired test, click the arrow next to it, and then click Open in IDE.
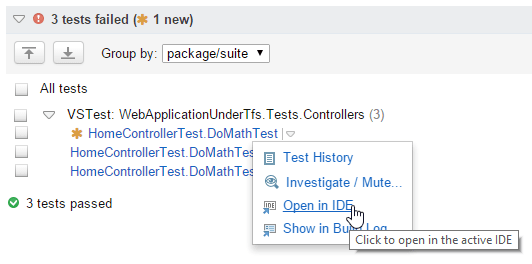
In both cases, the failed tests will be displayed in the Failed Tests window, where you can further explore them:
Double-click tests to navigate to their source code.
In the test results panel, use clickable links to navigate to stack traces of the failed test.
Click Run Selected Tests
.png) to to run selected tests with ReSharper unit test runner. To select multiple texts, use the Ctrl key.
to to run selected tests with ReSharper unit test runner. To select multiple texts, use the Ctrl key.
Analyzing Build Logs
Using TeamCity Add-in, you can study logs of builds with your changes right in Visual Studio. To view the build log, select a changeset in the changes pane (left) of the My Changes window, then select one of the related builds in the results pane (right), and clickOpen Build Log ![]() . You will see the full log in the Build Log window:
. You will see the full log in the Build Log window:
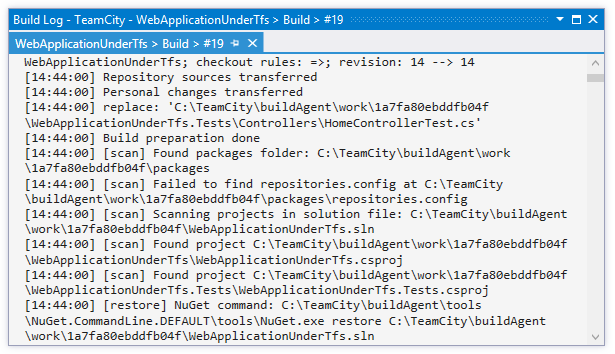
Viewing Your Investigations
With TeamCity Add-in, you can also view all investigations assigned to you on your TeamCity server.
Press Control+Shift+Alt+T I or select in the main menu. All your current investigations will be displayed in the My investigations window, where you can give up a specific investigation or mark it as fixed, all without leaving Visual Studio.