My Changes window
Control+Shift+Alt+T S
This window displays information on any changes you have committed to the source control systems enabled in the TeamCity Add-in options, as well as your personal builds. The changes pane groups changes by the time (today, yesterday, and older) of the build (either personal or general) they were included into, and each change is marked with a build status icon.
In addition, if your modifications have been committed to the source control, the changeset is marked with the labels that display the commit type and status.
Select a specific change to display builds related to this change in the builds pane. The builds pane displays the following information:
Project name and build configuration
Fixed in: number of the build, where the error was fixed
First run in: number of the first build, where the selected change was included, and failure descriptions (if applicable).
Current: the latest running build that contains this change.
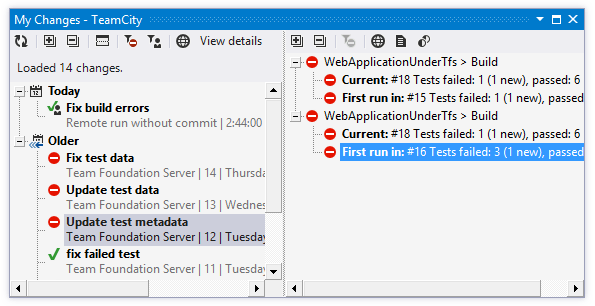
Toolbar controls in the Changes Pane
| Control | Name | Description |
|---|---|---|
| Refresh | Updates window content to reflect status of builds on your TeamCity server. | |
| Expand All/ Collapse All | Expands/collapses all nodes in the current tab. | |
| Horizontal/Vertical Layout | Allows changing the position of the results pane (right or bottom) | |
| Hide Successful | Allows displaying only the changes which resulted in failed builds; changes which resulted in successful builds are hidden | |
| Hide Non-personal | Allows displaying only changes in personal builds. | |
| Open in Web | Allows displaying details on the selected change in the web UI of your TeamCity server |
Changesets Status Icons
| Status Icon | Description |
|---|---|
| Build configuration with the changeset is running on your TeamCity server with no failed build steps. | |
| Build configuration is running with failed build steps. | |
| Build configuration has completed successfully. | |
| Build configuration has failed. | |
| Build configuration has been cancelled on your TeamCity server. | |
| Build configuration is in the build queue on your TeamCity server. | |
| Personal build configuration is running on your TeamCity server with no failed build steps. | |
| Personal build configuration is running with failed build steps. | |
| Personal build configuration has completed successfully. | |
| Personal build configuration has failed. | |
| The personal build configuration is in the build queue on your TeamCity server. | |
| The personal build configuration has been cancelled on your TeamCity server. |
Toolbar controls in the Results Pane
| Control | Name | Description |
|---|---|---|
| Expand All/ Collapse All | Expands/collapses all nodes in the current tab. | |
| Hide Successful | Allows displaying only failed builds and hiding successful builds | |
| Open in Web | Allows displaying details on the selected build in the web UI of your TeamCity server | |
| Open Build Log | Allows displaying build log for the selected build. The log is fetched from your TeamCity server | |
| Open Failed Tests | This button is only available if JetBrains ReSharper is installed in the current Visual Studio version. It is enabled when you select a failed build, opens the Failed Tests window where you can view and analyze all tests that failed in this build. |