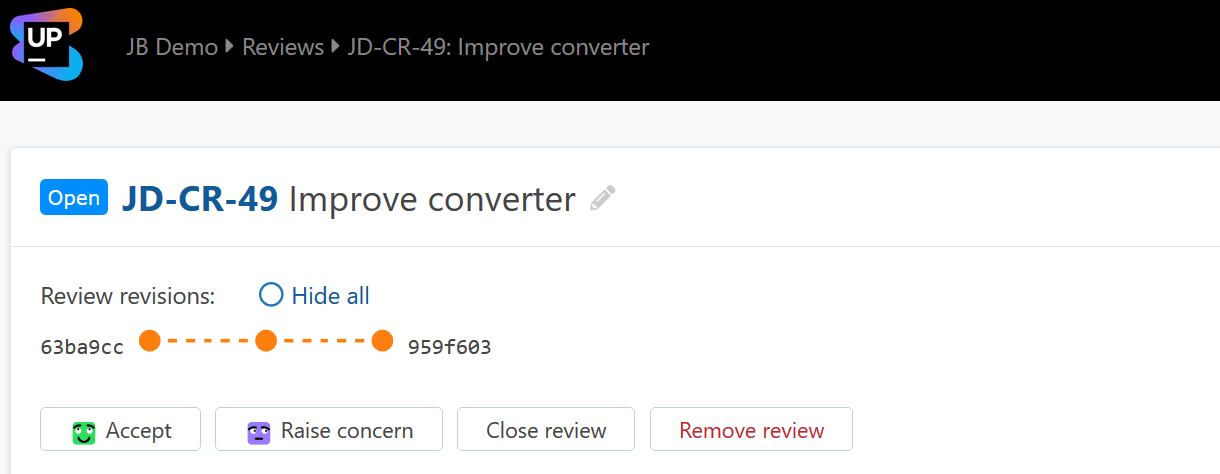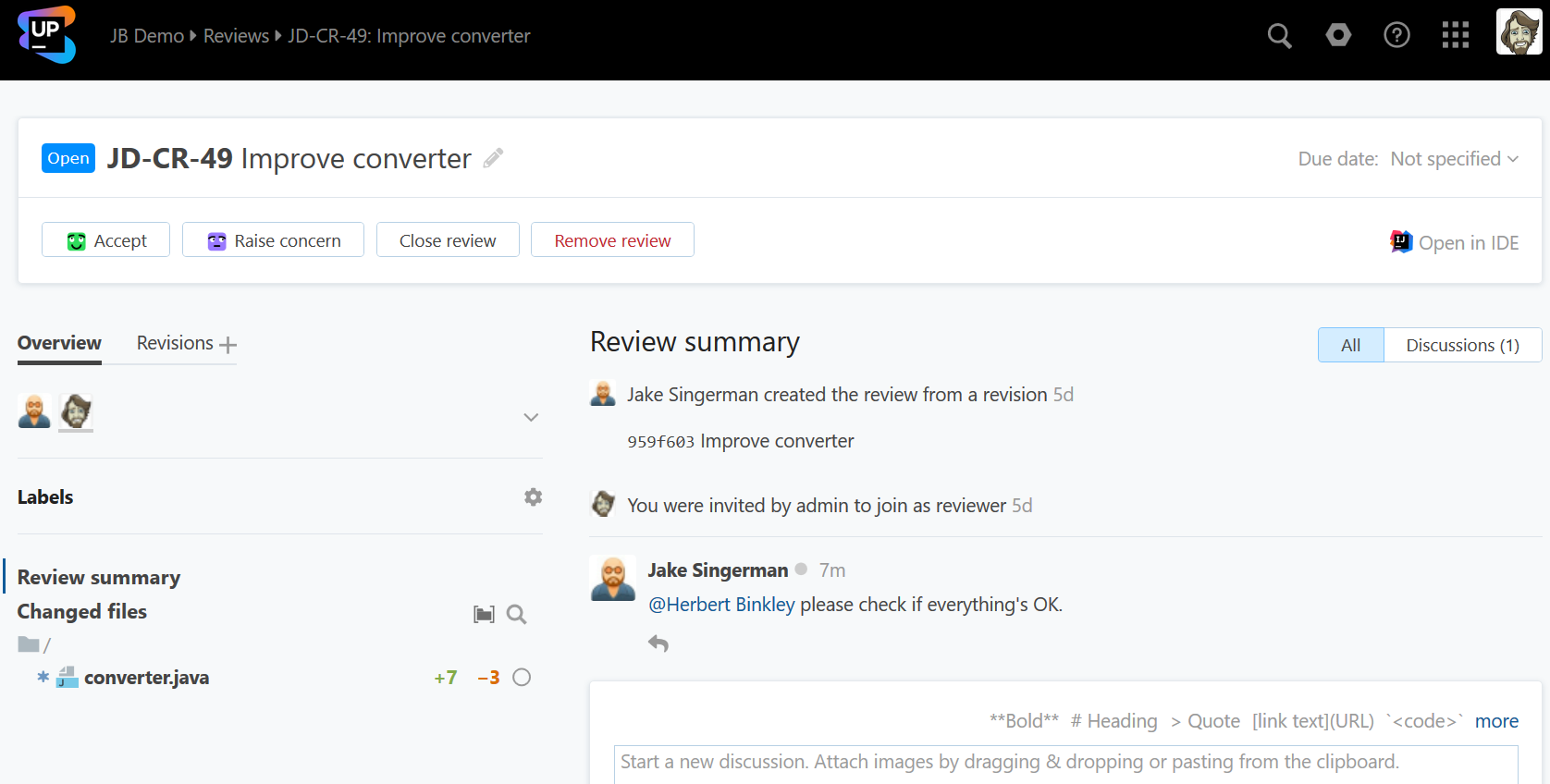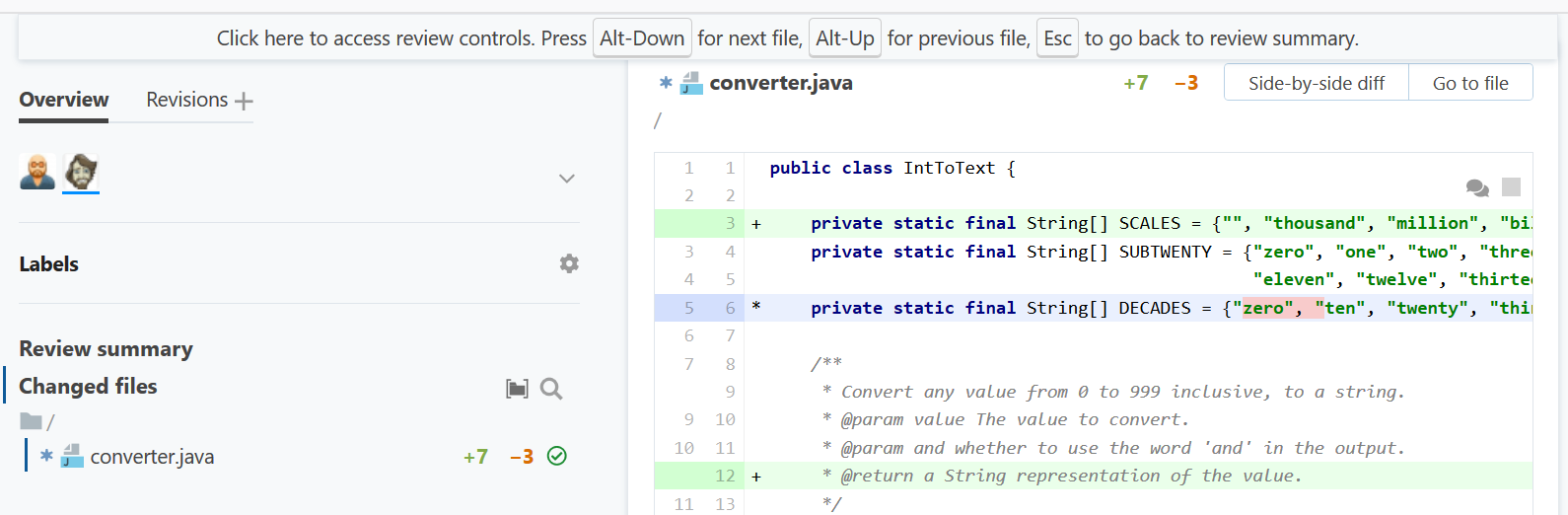Reviewing your teammate's changes
As a reviewer you typically perform the following sequence of tasks:
Go to the review and examine the changes.
Leave your feedback and participate in discussion.
Optionally invite other participants.
Complete review by
 accepting or
accepting or  raising concern about the changes.
raising concern about the changes.
Examine changes
When someone invites you to take part in a review, you'll receive a notice in your email containing a direct link to that review.
Follow the link to proceed to the review page.
Its main pane shows the Review summary that lists all events and comments related to the review:
To hide everything but discussions comments, click Discussions. Now you can narrow down the list even further, filtering it by discussion labels and hiding resolved discussions:
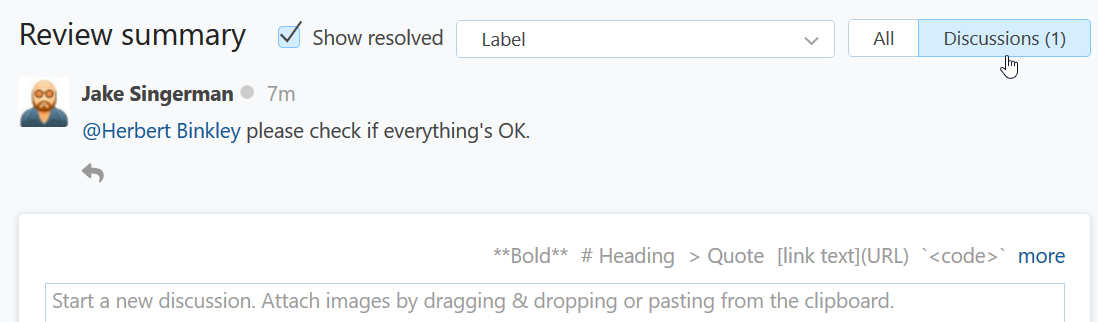
The files with changes are listed under the Overview tab. Click on the file name to display the inline diff:
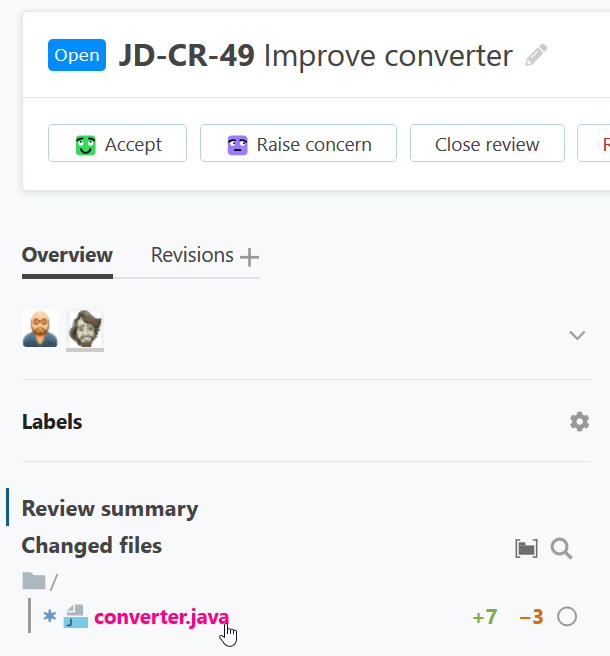
From here you can go to a side-by-side diff or view the entire file by pushing the corresponding button. These views let you thoroughly examine the code: Find usages, Go to declaration, View hierarchy of a selected element, and more.
To return to the summary view, press ${defaultShortcut}.
A progress bar underneath your avatar shows your progress. Hover over it to see how many files out of those included with the review you have already viewed:
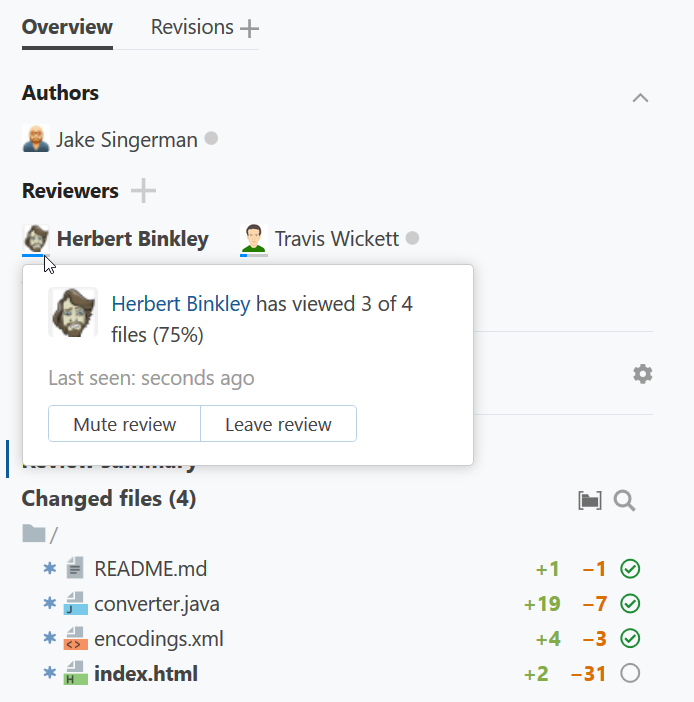
The files you've viewed (read) are marked with ![]() . Click the icon to mark the file as unread as a reminder to get back to it later.
. Click the icon to mark the file as unread as a reminder to get back to it later.
Participate in discussion
You can post comments, addressing them to other participants, and reply to the comments left by others. See Discussion comments for details.
Invite participants
Add participants to the reviewers or watchers list depending on the action you want them to take.
To add a reviewer or a watcher
Open the review and click on the area under the Overview tab to display the other options:
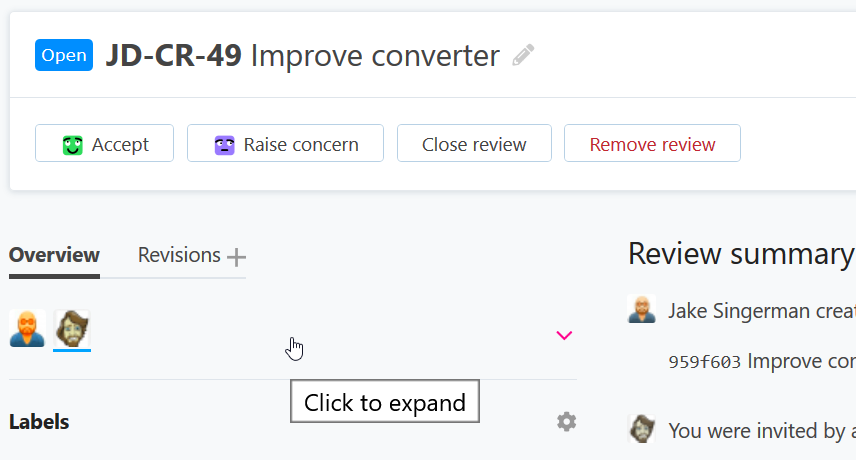
Click the plus sign next to the corresponding heading.
Select the name from the pop-up list:
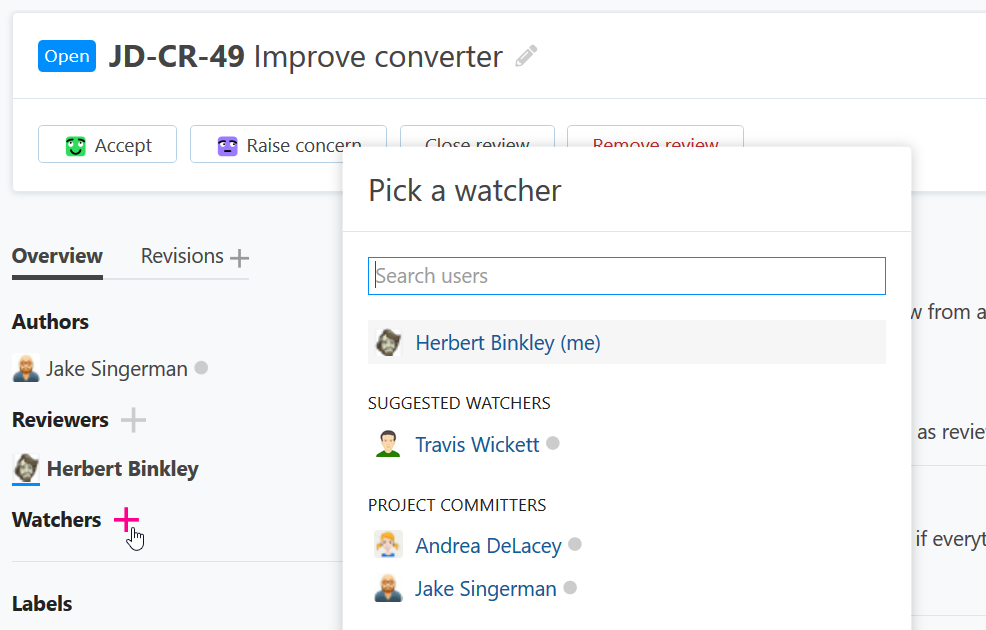
You can add as many participants as you wish and whenever you wish. Besides individual Upsource users, groups (if any) can be added as well.
The people you add are notified via e-mail and Upsource news feed.
To remove a participant, click their userpic and confirm the deletion:
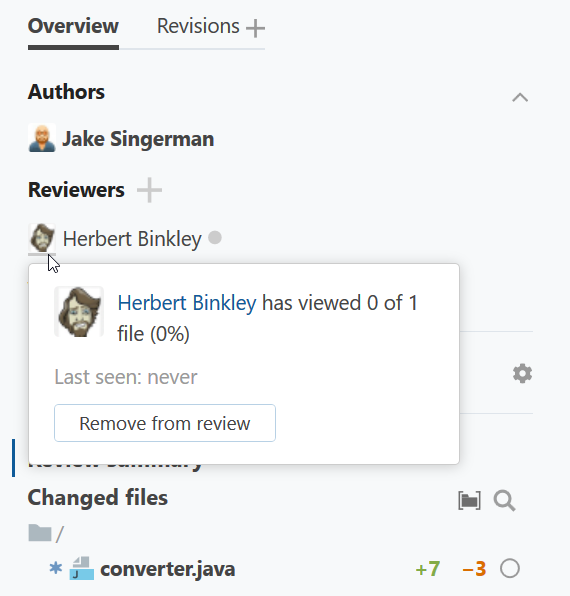
Select revisions
When new revisions are added to the review, you only see the diff of those revisions and can proceed with reviewing without having to inspect previously committed changes once again. If you want to show or hide any additional revisions within a review, use a revision selector that quickly toggles revisions on and off:
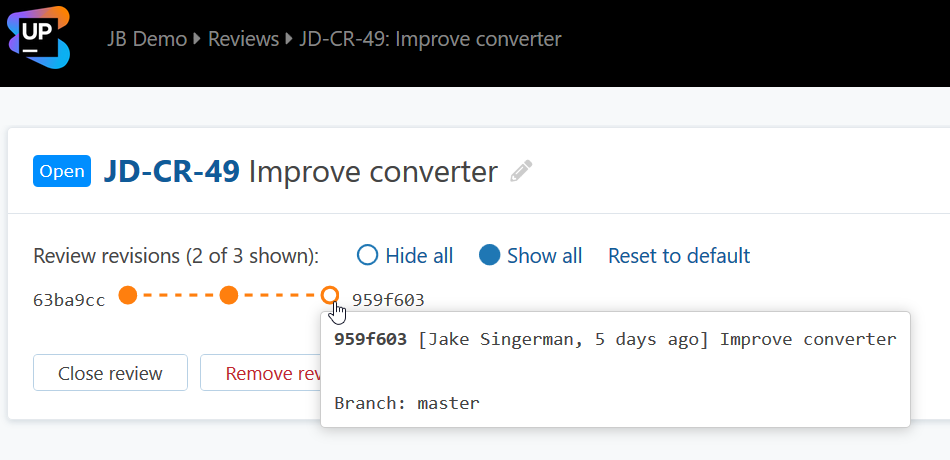
Complete review
If you're satisfied with the changes and consider your work done, press Accept. If you find them questionable, press Raise concern.