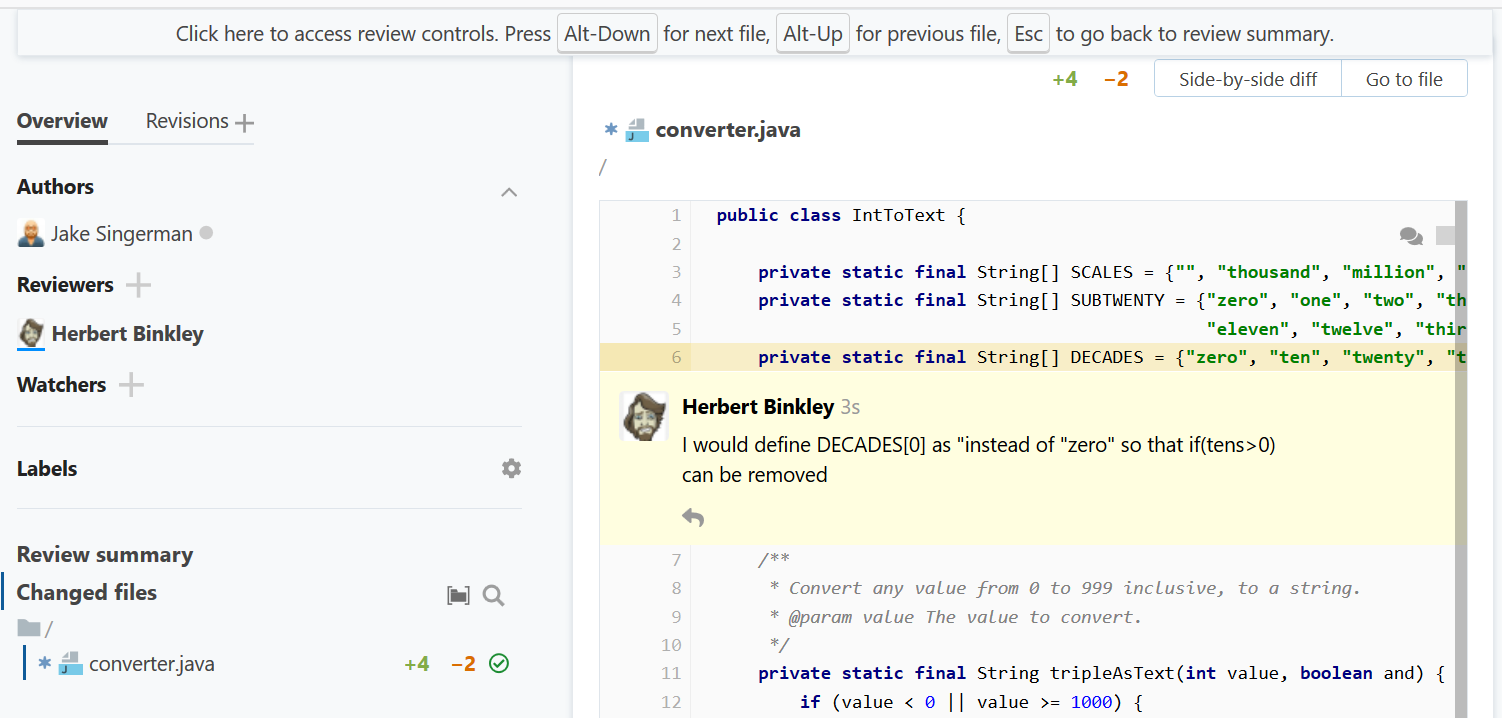Discussion comments
You can post comments, addressing them to other participants, and reply to the comments left by others.
A discussion can consist of one or more comments (replies).
To address your comment to a specific person or a group, just type @ in the text field followed by the person or group name (you can choose it from the pop-up list). Addressed (mentioned) users - either individually or as a group - are notified in their emails and assigned as watchers (if the discussion is part of a review).
There are three types of comments:
Review comment is not tied up to any particular file or part of code — its subject matter may be anything within the scope of the review.
Code selection comment is intended to pinpoint a particular code fragment in one of the files being reviewed.
Line comment is associated with a specific line of code.
Comments that are relevant to you also appear in the news feed.
Posting comments
To post a review comment
To post a line comment
On the Review page, select the desired file to display the inline diff:
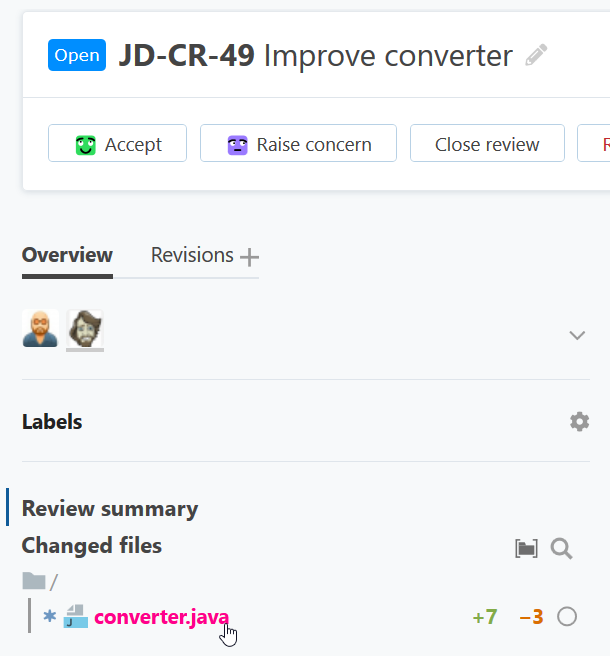
Select the line you want to comment on by clicking the edit icon to the left:

Enter your message in the text box and click Add comment:

To post a code selection comment:
Posted code selection comments and line comments are embedded in code and highlighted with yellow.
When a discussion thread comes to a logical end, either you or the reviewer can mark it as resolved.
Discussion options
Place your cursor over the comment to make the options visible: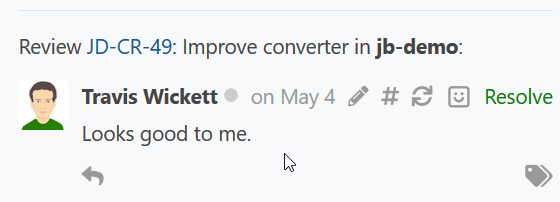
 Click the timestamp to open the Discussions page where you can view, filter and search all discussions in the project.
Click the timestamp to open the Discussions page where you can view, filter and search all discussions in the project. Click to edit you comment.
Click to edit you comment. Click to follow a permanent link to the discussion.
Click to follow a permanent link to the discussion. Indicates that the comment is synced with GitHub (in GitHub projects).
Indicates that the comment is synced with GitHub (in GitHub projects). Click to choose and add a reaction to the comment.
Click to choose and add a reaction to the comment. Click to mark the discussion as Resolved when a discussion thread comes to a logical end.
Click to mark the discussion as Resolved when a discussion thread comes to a logical end. Click to reply to the comment.
Click to reply to the comment. Click to add a label to the discussion. See Discussion Labels for details.
Click to add a label to the discussion. See Discussion Labels for details.
You can also: