Working with Embedded Local Terminal
In this section:
- Prerequisites
- Overview
- Configuring embedded local terminal
- Running embedded local terminal
- Actions available in the embedded local terminal
Prerequisites
Before you start working with terminal, make sure that Terminal plugin is enabled. The plugin is bundled with WebStorm and activated by default. If it is not, enable the plugin as described in the section Enabling and Disabling Plugins.
Overview
WebStorm features a local terminal that makes it possible to access the command line. Depending on your platform, you can work with command line prompt, Far, powershell, bash, etc. Using the terminal, you can execute any command without leaving the IDE.
Configuring embedded local terminal
The terminal settings are configurable on several pages of the Settings dialog.
To configure the embedded local terminal options
- Open the Settings dialog box, open the Terminal page, and specify the following:
- The following settings are inherited by the embedded local terminal from the IDE Settings:
- On the Keymap page, you can configure the Ctrl+C and Ctrl+V shortcuts.
- On the editor's Appearance page - anti-aliasing and caret blinking.
Note that the setting Use block caret is not inherited in the terminal - its caret is always block. - Under the editor's Color and Fonts settings, you can change the following options:
Running embedded local terminal
To run the console, do one of the following
- Press Alt+F12.
- Click the Terminal tool window button
 .
. - Hover your mouse pointer over
 in the lower left corner of the IDE,
then choose Terminal from the menu, as described in the section Tool window quick access.
in the lower left corner of the IDE,
then choose Terminal from the menu, as described in the section Tool window quick access.
Actions available in the embedded local terminal
In the embedded local terminal, you can do the following:
- Create a new session in a number of ways:
- Click
 on the toolbar of the terminal.
on the toolbar of the terminal. - Press Ctrl+Shift+T
- Right-click a session tab, and then choose on the context menu.
A new session is presented in a separate tab:
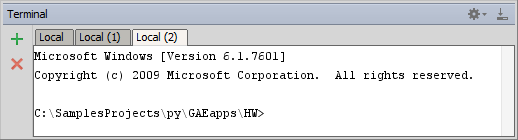
- Click
- Rename a tab. Right-click a tab, and choose on the context menu.
- Close an active session that currently has the focus. This can be done in a number of ways:
- Use up and down arrows on your keyboard to browse through the history of entered commands.
- Toggle between the embedded local terminal and editor by pressing Alt+F12 ().
See Also
Reference:
Getting Started:
External Links:
Last modified: 11 July 2016