Editor Tabs
for Windows and Linux
for macOS
Ctrl+Alt+S ![]()
Use this page to configure the appearance of the editor tabs and tab headers, specify their positioning on the screen, and define the tab closing policy.
| Item | Description |
|---|---|
| Tab Appearance | |
| Placement | Use this drop-down list to define the location of the editor tab. The available options are:
Refer to the section Changing Placement of the Editor Tab Headers for details. |
| Show tabs in single row | Select this checkbox to have headers of currently opened editor tabs displayed in a single row. As a result, some tab headers may become invisible. To cope with this problem, use the command . Refer to the section Navigating Between Editor Tabs. If this checkbox is selected, the sorting in alphabetical order mode becomes available for the top and bottom placement of the editor tabs. If this checkbox is not selected, headers of all the currently opened tabs are displayed, possibly, in several rows. |
| Hide tabs if there is no space | If this checkbox is selected, WebStorm shows as many tabs as fits into the current WebStorm frame; the rest of the tabs are hidden under the 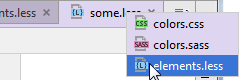 If this checkbox is not selected, all the editor tabs are shown; so doing, each tab's size reduces: This checkbox becomes enabled when Show tabs in single row checkbox is selected. |
| Hide file extensions in editor tabs | Select this checkbox to have only file names displayed in editor tab headers. |
| Show directory in editor tabs for non-unique file names | If this checkbox is selected, the editor tabs will show the file name together with the parent directory name; if this checkbox is not selected, only the file name will be included in the editor tab. |
| Show "close" button on editor tabs | Select this checkbox to have the Close Active Editor button |
| Mark modified tabs with asterisk | If this checkbox is selected, changed but yet unsaved files have an asterisk |
| Show tabs tooltips | If this checkbox is selected, a tooltip with the complete path to a file displays on hovering the mouse pointer over a tab. If this checkbox is not selected, a tooltip is not shown. |
| Tab Closing Policy | |
| Tab limit | In this text box, specify the maximum number of the editor tabs to display. |
| Navigation from non-modified tab will reuse it | Use this option to specify the WebStorm behaviour on Ctrl+Click This option allows you to avoid cluttering of the editor space. If this checkbox is selected, then, if a file in an editor tab has not been modified and the users has navigated from this file, the target file opens in the same tab. If a file has been modified, then the target file opens in a new tab. If this checkbox is not selected, the target file always opens in a new tab. Note that a file is considered modified if its VCS status has changed. |
| When number of opened editors exceeds tab limit | In this area, specify which editor tab should be closed when the tab limit is reached and the user attempts to open a new file. The available options are:
|
| When closing active editor | In this area, specify which editor tab to activate when closing the currently active tab. The available options are:
|
