Structure Tool Window, File Structure Popup
- Structure tool window
-
This tool window displays the structure of a file currently opened in the editor and having the focus, or selected in the Project tool window.
Alt+7
- File Structure pop-up window
-
This pop-up window displays the structure of a file, currently opened in the editor and having the focus.
Ctrl+F12
Both views help quickly navigate through the files' structure. Refer to the section Navigating with Structure Views.
This section describes the buttons on the title bar of the tool window and the options on the context menu of the title bar. Turn these options on and off to have elements of certain types hidden or shown and configure the way they are presented.
The buttons on the title bar are common for all language contexts. The set of options on the context menu depends on the context.
Title Bar
The buttons on the title bar are common for all language contexts.
| Item | Tooltip | Description |
|---|---|---|
| Collapse AllCtrl+NumPad - | Click this button to have all the nodes in the tool window collapsed. | |
| Expand AllCtrl+NumPad Plus | Click this button to have all the nodes in the tool window expanded. | |
| Click this button to open the context menu and configure the appearance of the tool window, its viewing mode, and the way it presents the structure of the current file by turning the menu items on or off. | ||
| | Hide Shift+Escape | Click this button to hide the tool window. |
HTML, XML
| Icon | Tooltip | Description |
|---|---|---|
| Sort Alphabetically | Click this button to have the elements within a class sorted alphabetically. | |
| HTML5 Outline | Click this button on to view HTML 5 outline of a HTML file: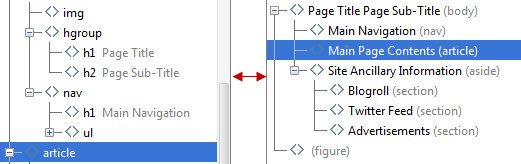 | |
| Collapse AllCtrl+NumPad - | Click this button to have all the nodes in the tool window collapsed. | |
| Expand AllCtrl+NumPad Plus | Click this button to have all the nodes in the tool window expanded. | |
| Autoscroll to Source | Click this button to enable automatic navigation to the line of source code that corresponds to the selected node when the focus switches to the editor. | |
| Autoscroll from Source | Click this button to have WebStorm automatically move the focus in the Structure tool window to the node that corresponds to the code where the cursor is currently positioned in the editor. |
JavaScript, TypeScript, CoffeeScript
| Icon | Tooltip | Description |
|---|---|---|
| | Sort Alphabetically | Click this button to have the elements within a class sorted alphabetically. |
| Group Methods by Defining Type | Click this button to have all the methods that override/implement the methods of a particular class/interface grouped under the node that corresponds to this class/interface. | |
| Show Fields | Click this button to have all fields (properties) shown in the tree. | |
| | Show Inherited | Click this button to display all the methods and fields inherited by the current class and accessible from it. The inherited members are displayed gray to tell them from the members defined in the current class. |
| Collapse AllCtrl+NumPad - | Click this button to have all the nodes in the tool window collapsed. | |
| Expand AllCtrl+NumPad Plus | Click this button to have all the nodes in the tool window expanded. | |
| Autoscroll to Source | Click this button to enable automatic navigation to the line of source code that corresponds to the selected node when the focus switches to the editor. | |
| Autoscroll from Source | Click this button to have WebStorm automatically move the focus in the Structure tool window to the node that corresponds to the code where the cursor is currently positioned in the editor. |