Refactoring Source Code
Refactoring means updating the source code without changing the behaviour of the application. Refactoring helps you keep your code solid, dry, and easy to maintain. WebStorm offers a wide variety of code refactorings, which track down and correct the affected code references automatically.
Refactoring source code: main steps
Despite the differences in the goals and the workflow, all the WebStorm refactorings require some mandatory steps. Below is an overview of these main steps you will perform when refactoring your code.
Selecting the item to refactor
Do one of the following:
- In the Project tool window, select the file or folder to move, copy, or rename.
- In the editor, select the expression or symbol to refactor.
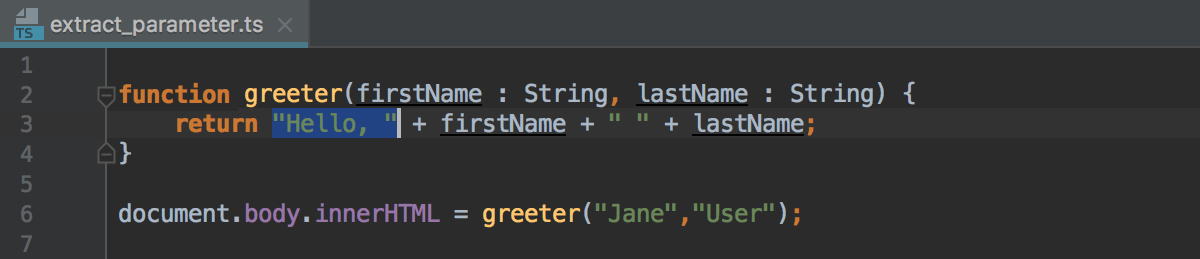
Invoking a refactoring
Do one of the following:
- On the main menu or on the context menu of the selection, choose .
- Press the dedicated shortcut (see the table of available refactorings below).
- Open the Refactor This pop-up list (choose or press Ctrl+Shift+Alt+T), and then choose the required refactoring.
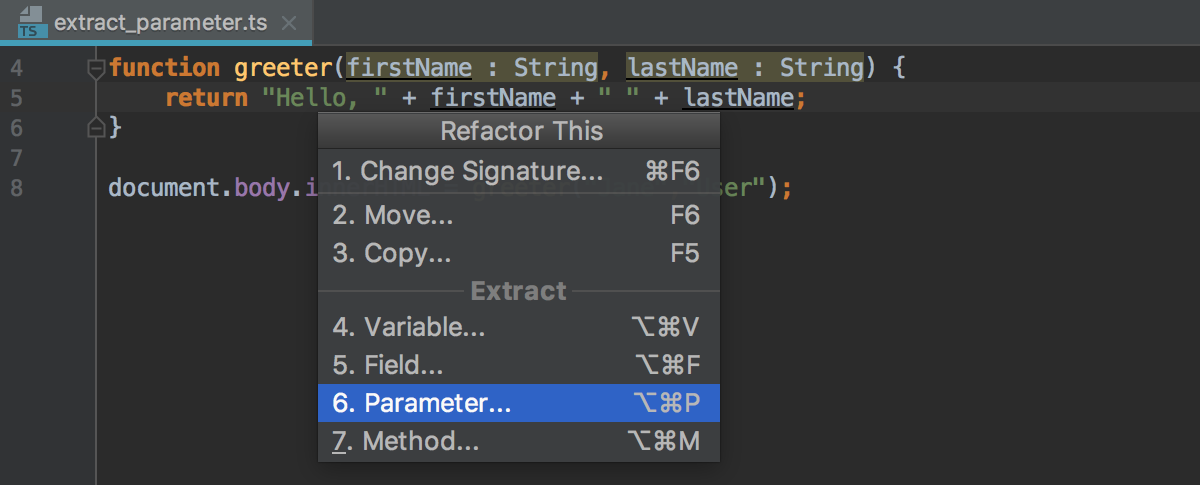
Previewing, adjusting, and applying the suggested changes
For some refactorings WebStorm provides an option to preview the changes before applying them. To preview the potential changes and make the necessary adjustments, click Preview in the refactoring-specific dialog. WebStorm opens a dedicated tab in the Find tool window and shows the changes that are going to be made. 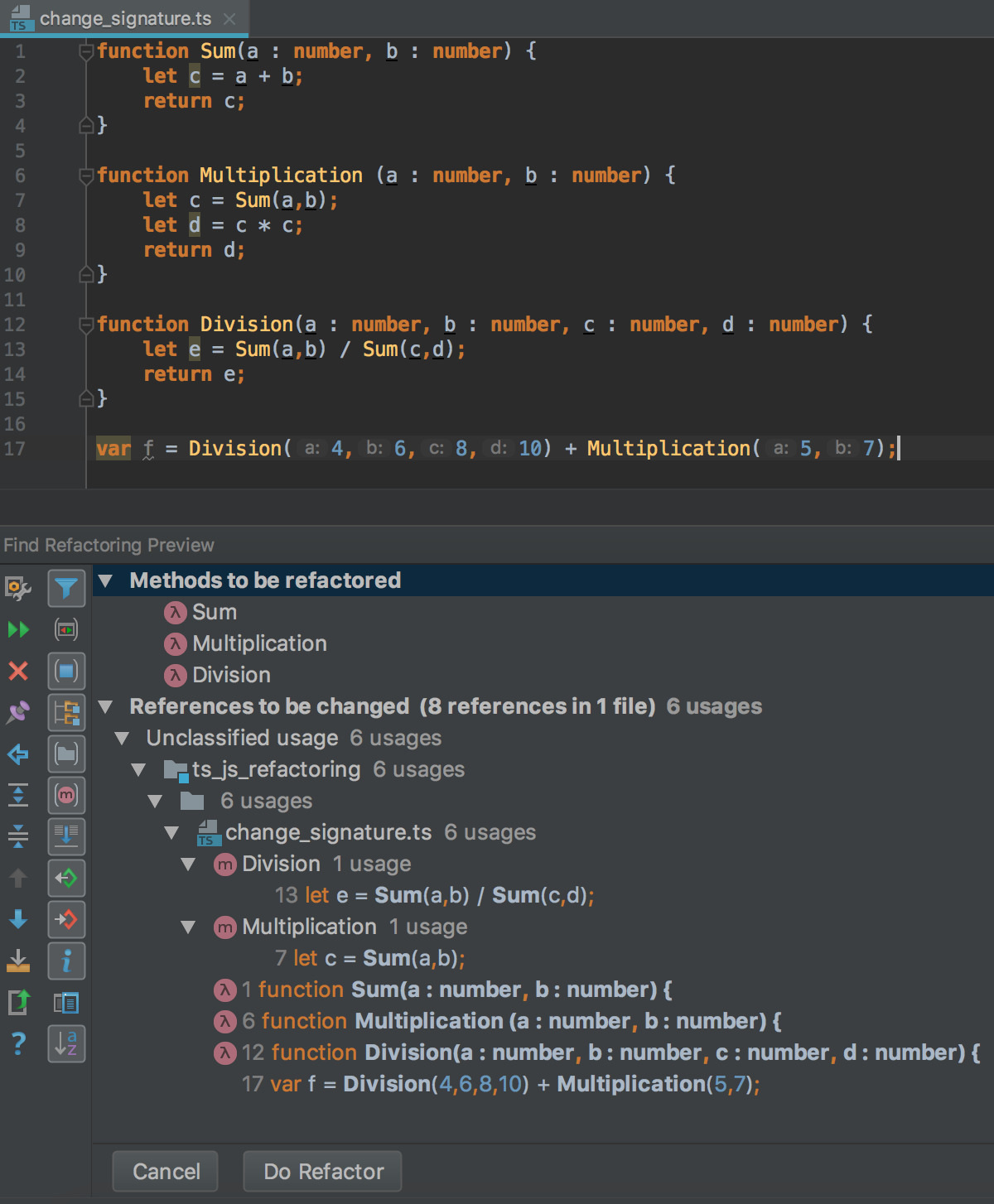
To exclude an entry from refactoring
Select it in the list and press Delete.
To avoid potential conflicts
- Ignore the conflicts by clicking the Continue button. As a result, the refactoring will be performed, however, this may lead to erroneous results.
- Preview the conflicts by clicking the Show in View button. WebStorm shows all conflicting entries on the Conflicts tab in the Find tool window, enabling you to navigate to the problematic lines of code and to make the necessary fixes.
- Cancel the refactoring and return to the editor.
To apply the changes
When you are happy with the proposed results, click Do Refactor.
Copying, renaming, and moving files and folders
With these refactorings you can make copies of files and folders with the same names or with new ones, store them in the same parent folders or in new ones, as well as move files and folders to other locations.
To copy a file or a folder
- Select the file or folder to copy in the Project tool window or open it in the editor and press F5 or choose on the main menu or on the context menu of the selection.
- In the dialog box that opens, specify the new name of the file or the folder and the new parent folder, if applicable.
To rename a file or a folder
- In the Project tool window, select the file or folder to rename and choose on the context menu or press Shift+F6.
- In the dialog that opens, type the new name of the file or folder.
- To update the references to the file or folder in comments, strings, and text (for files), select the corresponding checkboxes.
- Click Refactor and examine the suggested changes in the dedicated tab of the Find tool window, as described in Previewing, adjusting, and applying the suggested changes above. Click Do Refactor when you are happy with the expected results.
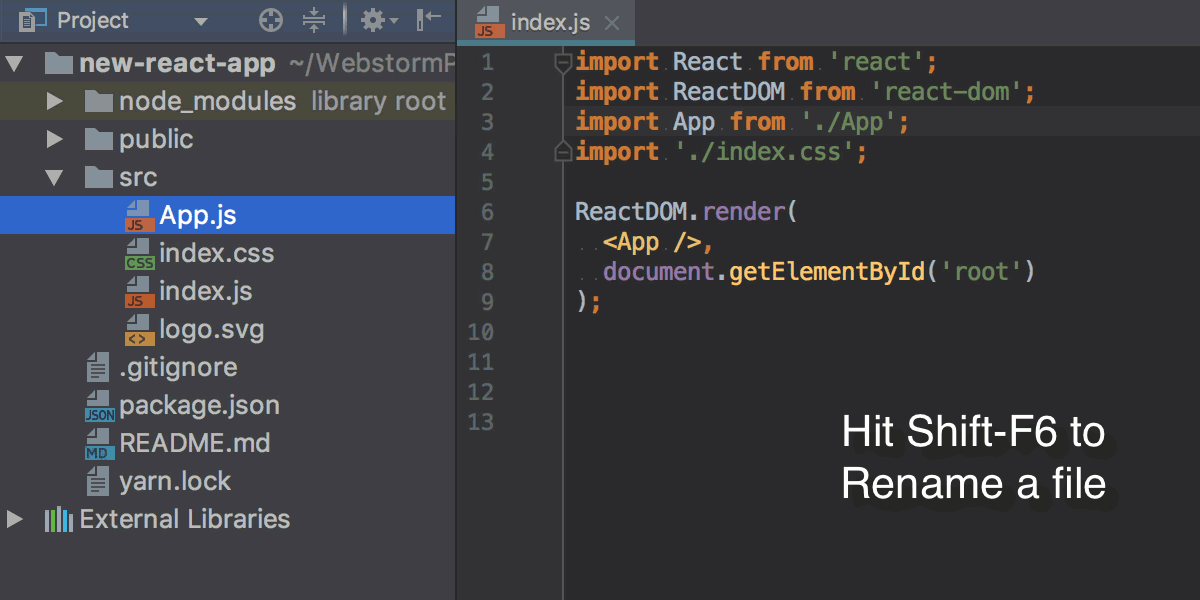
To move a file or a folder
- In the Project tool window, select the file or folder to move and choose on the context menu or press F6.
- In the dialog that opens, specify the new parent folder. Choose an existing folder or type the name of a new one to be created.
- Select the Search for references checkbox to update the references to the moved file or folder.
Deleting a file safely (Safe Delete)
Unlike simple deletion of a file (Delete or on the context menu), this refactoring makes sure that you do not delete files that are referenced in your source code. WebStorm looks for the usages of the file to be deleted and shows them in the Usages Detected dialog.
To apply Safe Delete to a file
- In the Project tool window, select the file to remove and choose on the context menu or press Alt+Delete.
- In the Safe Delete dialog that opens, select the corresponding checkboxes to look for usages of the file in comments and strings and for occurrences of the file in text.
- If any usages are detected, WebStorm lists them in the Usages Detected dialog.
- To delete the file without viewing the found usages, click Delete Anyway.
- To stop the refactoring, click Cancel.
- To examine the potential conflicts, click View Usages. WebStorm opens a dedicated tab of the Find tool window where the usages are listed. Explore them, analyze the potential conflicts, and update your code as described in Previewing, adjusting, and applying the suggested changes above.
Refactorings supported in WebStorm
| Copy | F5 | Any context | Copy a file or a folder |
| Move file Move folder | From the Project tool window: F6 | Any context | Moving a file or a folder |
| Move Symbol | From the editor: F6 | JavaScript TypeScript | To move a class, a function, or a variable To move a class, a function, or a variable |
| Rename file Rename folder | From the Project tool window: Shift+F6 | JavaScript TypeScript | Renaming a file or folder |
| Rename symbol | From the editor: Shift+F6 | JavaScript TypeScript | Rename refactorings in JavaScript Rename refactorings |
| Safe Delete | Alt+Delete | JavaScript TypeScript | Deleting a file safely |
| Extract Field | Ctrl+Alt+F | JavaScript TypeScript | Extract Field in JavaScript |
| Extract Method | Ctrl+Alt+M | JavaScript TypeScript | Extract Method in JavaScript |
| Extract Variable | Ctrl+Alt+V | JavaScript TypeScript Sass | Extract Variable in JavaScript Extract Variable in TypeScript Extract Variable in Sass |
| Extract Include File | From the selected block of code in the editor: | HTML, CSS | Extracting include Files |
| Inline | Ctrl+Alt+N | JavaScript TypeScript | Inline refactorings in JavaScript Inline refactorings in TypeScript |
| Change Signature | Refactor | Change Signature Ctrl+F6 | JavaScript TypeScript | Change Signature in JavaScript Change Signature in TypeScript |