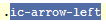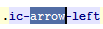Home | When this checkbox is selected, on pressing Home, the caret is positioned at the first non-space character of the current line. Pressing Home subsequently moves the caret from the Smart Home position to the first column and back. |
End (on blank line) | When this checkbox is selected, on pressing End in an empty line, the caret is positioned with the indent, which WebStorm assumes to be reasonable in the current code point (indentation is based on the current Code Style Settings). |
Insert pair bracket | Select this checkbox to have WebStorm automatically add a closing round or square bracket for each typed opening round or square bracket, respectively. |
Insert pair quote | Select this checkbox to have WebStorm automatically add a closing single or double quote for each typed opening single or double quote, respectively. |
Reformat block on typing "}" | If this checkbox is selected, then, on typing the closing curly brace, the enclosed code block is reformatted automatically, if the formatting of this code block does not match the selected code style. |
Use 'CamelHumps' words | Select this checkbox to have WebStorm discern separate words within CamelHump names. Words within a name should start with a capital letter or an underscore. This option impacts some editor actions, for example: Caret Move (Ctrl+Right/Ctrl+Left) Caret Move with Selection (Ctrl+Shift+Right/Ctrl+Shift+Left) Select Word at Caret (Ctrl+W) Delete to Word Start/End (Ctrl+Backspace and Ctrl+Delete respectively) Double-clicking (if Honor "CamelHumps" word settings when selecting using double click is enabled on the settings page).
|
Surround selection on typing quote or brace | If this checkbox is selected, the selected text on typing a quote, double-quote or brace, will be surrounded with these characters. If this checkbox is not selected, then the typed quotes, double-quotes or braces will replace the selection. |
Add multiple carets on double Ctrl/⌥ with arrow keys | If this checkbox is selected, then: pressing Ctrl (for Windows or *NIX) or ⌥ (for macOS) twice plus up/down arrow keys leads to creating multiple carets. pressing Ctrl (for Windows or *NIX) or ⌥(for macOS) twice plus left/right arrow keys or Home/End leads to creating a selection.
For more information, see the Multicursor section. |
Jump outside closing bracket/quote with Tab | If this checkbox is selected, pressing Tab when typing inside brackets/quotes will move the caret outside the closing bracket/quote. If this checkbox is not selected, pressing Tab will insert the Tab character. Note that this only works on initial typing: during subsequent editing, pressing Tab inside brackets/quotes will insert the Tab character. |
Enter | Use this area to define the actions to be invoked by pressing Enter. - Smart Indent - select this checkbox to have WebStorm add a new line and position the caret in it, with the indent that WebStorm assumes to be reasonable in the current point of code (indentation is based on the current Code Style settings).
If the checkbox is cleared, upon pressing Enter in a blank line, WebStorm adds a new line and positions the caret at the current non-space character column. Insert pair '}' - select this checkbox to have WebStorm automatically position a closing brace } at the proper column when Enter is pressed in an empty line. In this case WebStorm seeks backward for the nearest unclosed opening brace { and places the closing one at the corresponding indentation level.
|
Backspace | Use this drop-down list to define the actions to be invoked by pressing Backspace key. The available options are: |
Reformat on paste | Use this drop-down list to specify how to place pasted code blocks. The available options are: None - The pasted code is inserted at the caret location as plain text without any reformatting or indenting. Indent Block - The pasted code block is positioned at the proper indentation level, according to the current Code Style Settings, but its inner structure is not changed. Indent Each Line- Each line of the pasted code block is positioned at the proper indentation level, according to the current Code Style Settings. Reformat Block- The pasted code block is reformatted according to the currentCode Style Settings.
|
XML/HTML | In this area, define the actions to be invoked automatically when editing XML or HTML code. Insert closing tag on tag completion: select this checkbox to have WebStorm automatically insert a closing XML or HTML tag upon entering the corresponding opening one. Insert required attributes on tag completion: select this checkbox to have WebStorm display a template with all mandatory attributes of the typed tag. Insert required subtags on tag completion: select this checkbox to have WebStorm display a template with all mandatory subtags. Start attribute on tag completion: select this checkbox to have WebStorm display a template with the first mandatory attribute of the typed tag. Add quotes for attribute value on typing '=': select this checkbox to have WebStorm automatically add quotes for the value of the attribute that you are currently typing. Auto-close tag on typing '</': select this check box to automatically add a closing tag after entering </. Clear this checkbox to turn off such auto-completion. - Simultaneous <tag></tag> editing:
When this checkbox is selected and you edit an opening tag the corresponding closing tag is automatically changed accordingly. If this checkbox is cleared, editing the opening tag does not affect the closing tag which remains unchanged. As a result, the opening and closing tags do not match and the entire construct is underlined as erroneous.
This checkbox controls the behaviour of WebStorm in the following contexts: HTML files HTML injections within JavaScript code HTML with templates Handlebars/Mustache templates Handlebars/Mustache template files with the extension .hbs XML, XHTML files DTD files JSX files
|
CSS | In this area, define the selection of CSS identifiers/classes: |
AngularJS | Use this area to define the behavior of AngularJS: Auto-insert white space in the interpolation: If this checkbox is selected, a white space is automatically inserted between the braces: {{ }}.
If this checkbox is not selected, the white space is not inserted: {{}}.
|
![]()