Configuring Generic Task Server
WebStorm supports integration with many task trackers out of the box. However, if you use a tracker that WebStorm does not support yet, you can still integrate it configuring a so called generic server.
This tutorial describes how to:
Connect to JIRA Cloud as a generic server
Obtain the list of issues assigned to you
For each issue, get its ID, title, description, date and time when the issue was created and updated
Before you start configuring a connection to your tracker, note that WebStorm:
Supports only services with REST API.
Supports either Basic HTTP authentication or sending preliminary requests to the server.
Supports GET and POST requests.
Does not support pagination in server responses.
Specify server URL and credentials
In the Settings/Preferences dialog (Ctrl+Alt+S), go to .
Click
 and select Generic.
and select Generic.On the General tab, specify the URL of your task tracker, connection credentials and select the Use HTTP authentication checkbox.
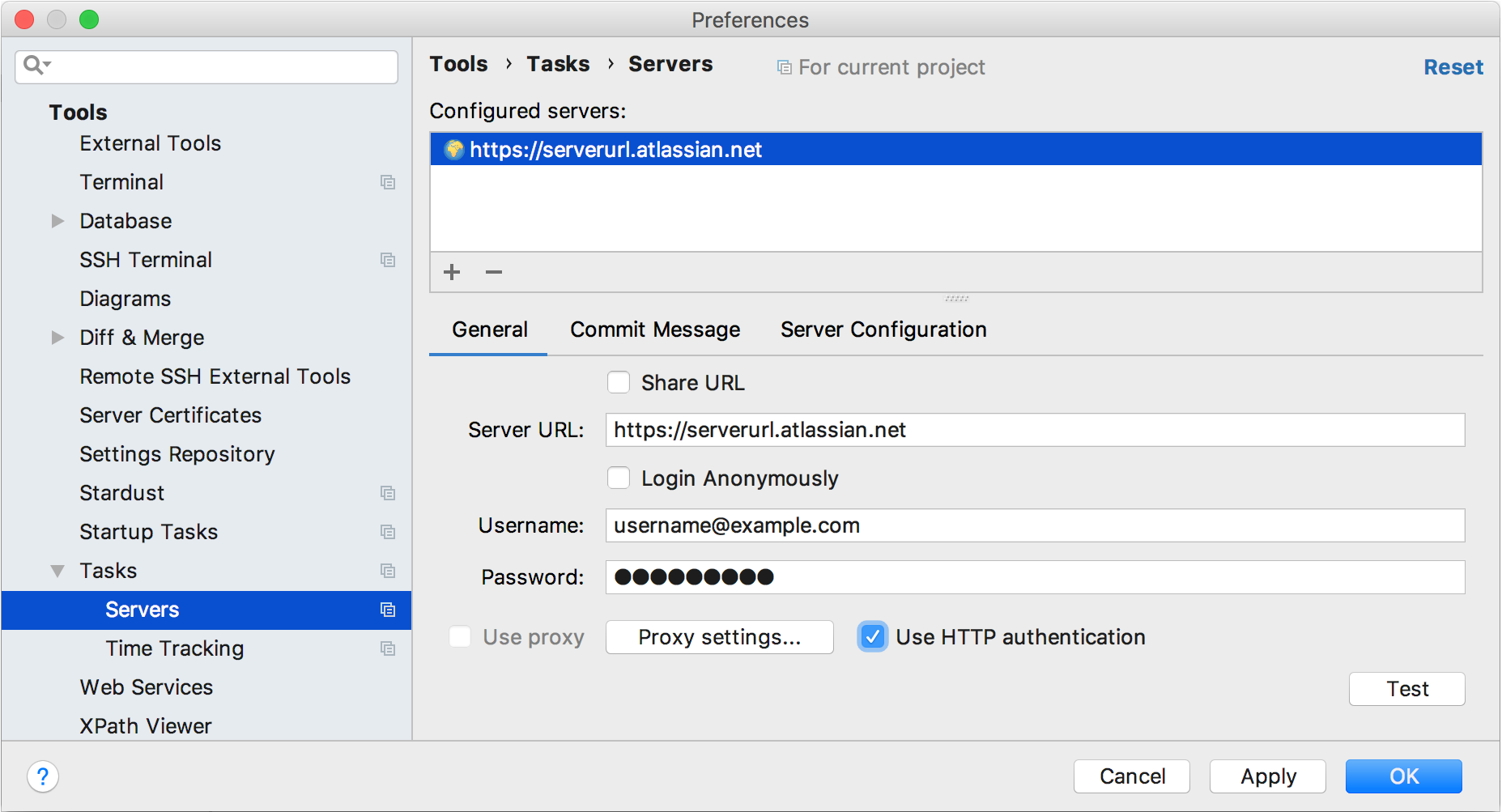
Configure server settings
Switch to the Server Configuration tab.
-
In the Tasks List URL, enter the URL for obtaining issues from the server. You can use variables or enter the full URL:
{serverUrl}/rest/api/2/search or https://serverurl.atlassian.net/rest/api/2/search
Add the
?jql={JQL_Query}expression to your task list URL: {serverUrl}/rest/api/2/search?jql={JQL_Query}.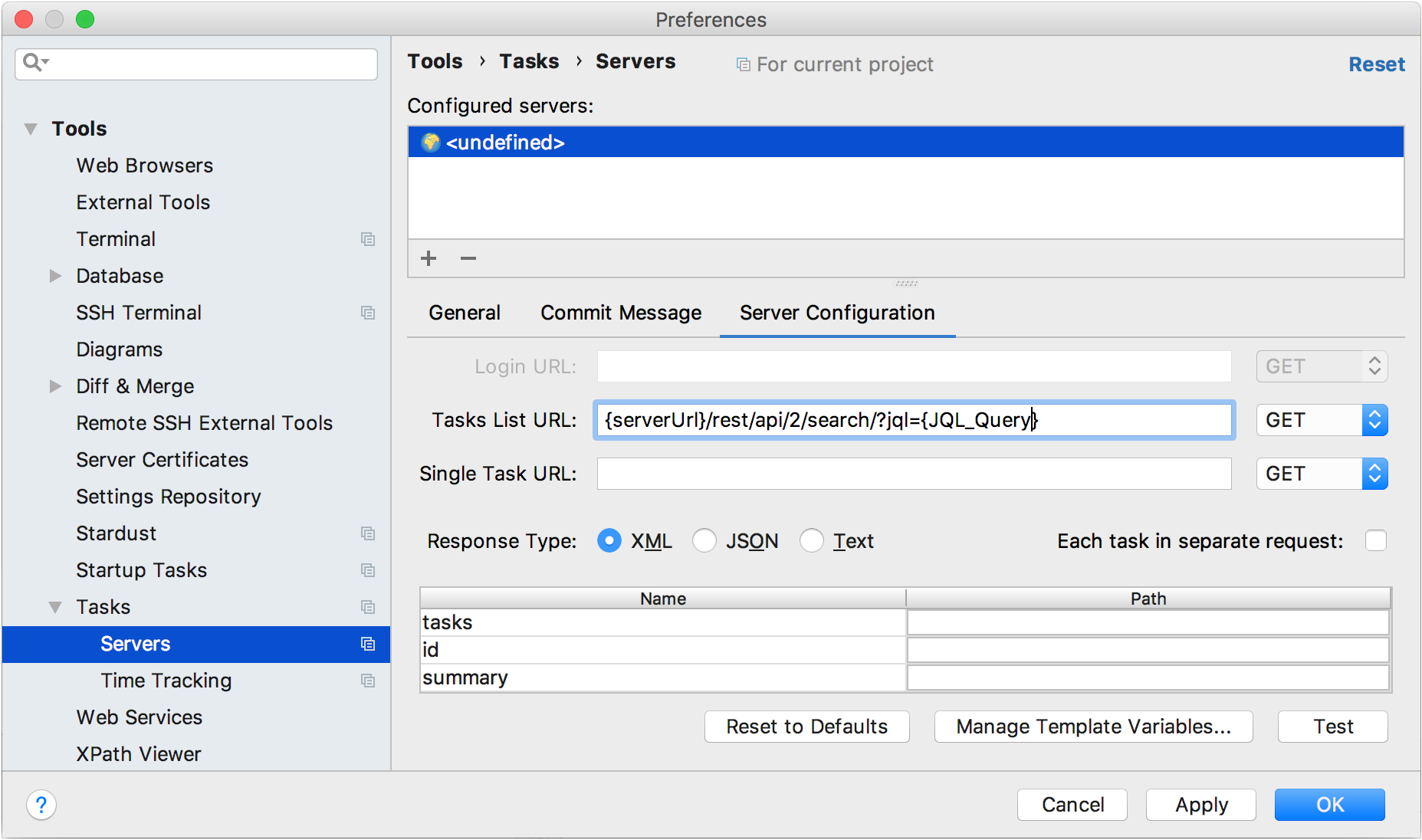
Click Manage Template Variables at the bottom of the window to configure the
JQL_Queryvariable.Click
 in the top right-hand corner.
in the top right-hand corner.In the new field, specify variable name (
JQL_Query), and add its value (assignee = currentUser() and resolution = Unresolved).
This will let you obtain unresolved issues assigned to you.Click OK.
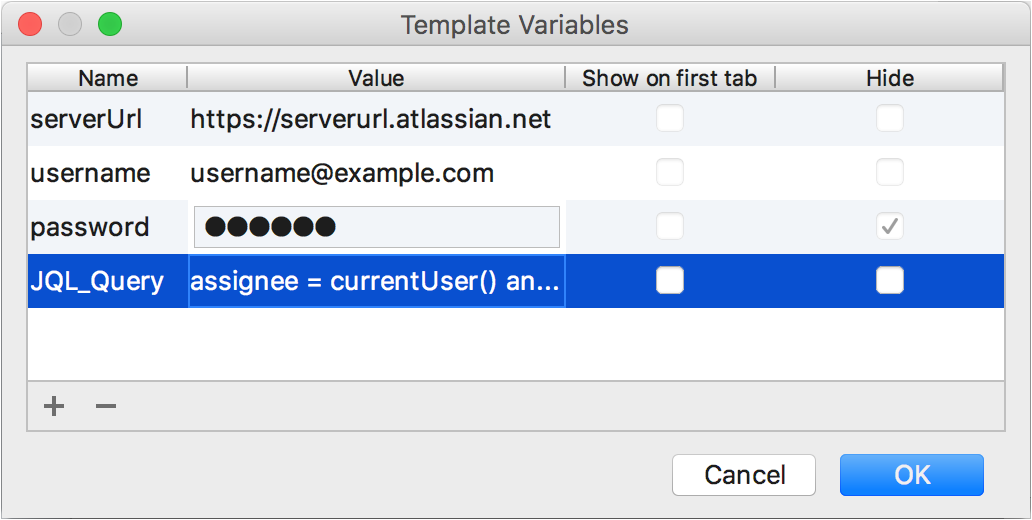
Configure response type and specify selectors
In the Server Configuration dialog, select the JSON response type.
-
Specify selectors in the table to get IDs and titles of issues, and to obtain their description. You can also learn date and time when issues were created and updated:
tasks:
$.issuesid:
keysummary:
field.summarydescription:
field.descriptionupdated:
field.updatedcreated:
field.created
Click Test to make sure all parameters are configured correctly.
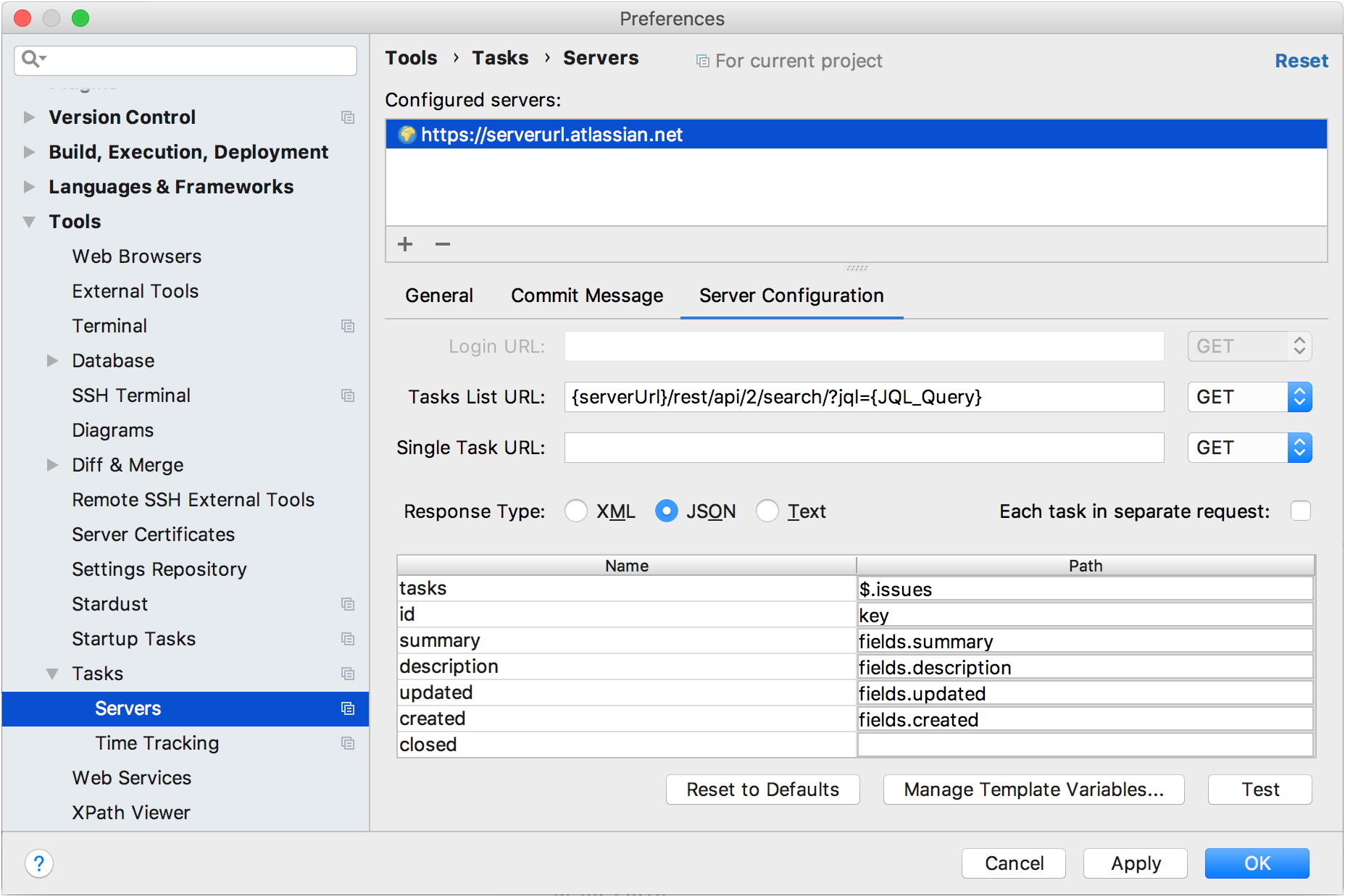
Upload issues from the server
Click the tasks combo and select Open Task. WebStorm will load from the server all issues that match your configuration.
Select the necessary issue from the list.
Press Ctrl+Q to open issue description and make sure all required details are obtained.