Services tool window
The Services tool window includes various services that help you during software development: run/debug configurations, application servers, database sessions, Docker connections, and so on. Plugin developers can add other services through the IntelliJ platform API.
Main toolbar
The main toolbar contains the following buttons and menus that are common for all service types:
| Icon | Action | Description |
|---|---|---|
| Expand All Ctrl+NumPad + | Expand all items in the list. | |
| Collapse All Ctrl+NumPad - | Collapse all items in the list. | |
| Group By | Choose how you want to organize the list of services. | |
| Filter | Choose how you want to filter the list of services. | |
| Open in New Tab | Move the selected items to a separate tab. | |
| Add Service Alt+Insert | Choose a service type to add. |
Run/debug configurations
Run/debug configurations are not listed in the Services tool window by default. You need to explicitly specify the types of configurations you want to be available and create the corresponding configurations.
Add Run/Debug configurations to the Services window
Select from the main menu or press Alt+8.
In the Services tool window, click Add service, then select Run Configuration Type.
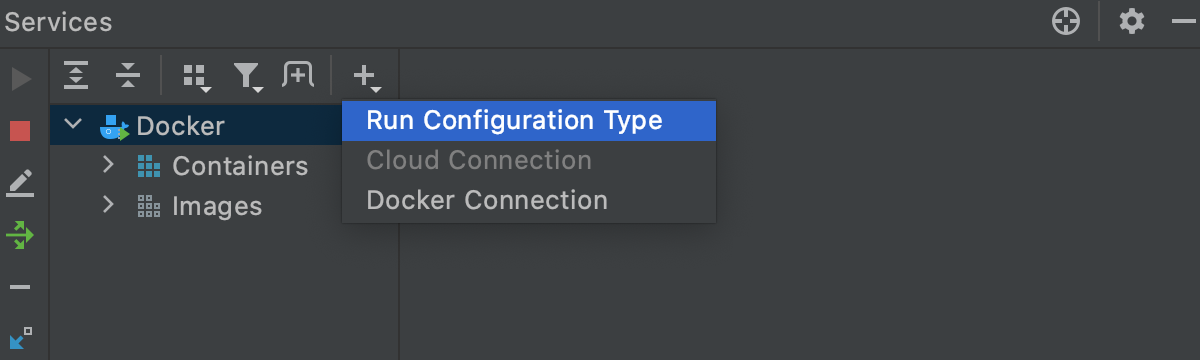
Select a run/debug configuration type from the list to add all configurations of this type to the window.
Note that the tool window will only display the configuration types for which you have created one or more configurations.
Buttons on the toolbar depend on the selected type of the run/debug configuration.
| Icon | Action | Description |
|---|---|---|
| Run Ctrl+Shift+F10 | Run the selected configuration. | |
| Debug Ctrl+Shift+D | Debug the selected configuration. | |
| Stop Ctrl+F2 | Stop the selected configuration. |
Docker
This type of service is available if you have configured connection settings for at least one Docker instance. For more information, see Enable Docker support.
Add a Docker connection
Click
and select Docker Connection.
Configure the docker connection settings in the New Docker Connection dialog.
Main Docker node
| Icon | Action | Description |
|---|---|---|
| Connect | Connect to the Docker daemon and list all available images and containers. | |
| Disconnect | Disconnect from the Docker daemon. | |
| Edit Configuration | Edit the Docker connection settings. | |
| Deploy | Select an existing Docker run configuration or create a new one. For more information, see Running containers | |
| Pull Image | Pull an image from a Docker registry. For more information, see Pull an image from a Docker registry. | |
| Filter | Choose whether you want to show or hide containers that are not running and images with no tags. |
Containers
| Icon | Action | Description |
|---|---|---|
| Start Container | Run the selected container. | |
| Stop Container | Stop the selected container. | |
| Delete Container | Delete the selected container. | |
| Filter | Choose whether you want to show or hide containers that are not running and images with no tags. |
Images
| Icon | Action | Description |
|---|---|---|
| Pull Image | Pull an image from a Docker registry. For more information, see Pull an image from a Docker registry. | |
| Create Container | Create a Docker container from the selected image. | |
| Delete Image | Remove the selected image. | |
| Push Image | Push an image to a Docker registry. For more information, see Push an image to a Docker registry. | |
| Filter | Choose whether you want to show or hide containers that are not running and images with no tags. |
Main Docker Compose node
| Icon | Action | Description |
|---|---|---|
| Deploy | Deploy your selected Docker Compose services using the associated run/debug configuration. For more information, see Docker Compose | |
| Stop | Stop all containers in the selected Docker Compose services. | |
| Down | Stop and remove all containers in the selected Docker Compose services, including all related networks, volumes, and images. | |
| Edit Configuration | Edit the selected Docker Compose run configuration. | |
| Filter | Choose whether you want to show or hide containers that are not running and images with no tags. |
Docker Compose services
| Icon | Action | Description |
|---|---|---|
| Start | Start all containers for the selected service. | |
| Stop | Stop all containers for the selected service. | |
| Scale | Change the number of containers for the selected service. | |
| Delete Container | Delete the selected container. | |
| Filter | Choose whether you want to show or hide containers that are not running and images with no tags. |
Productivity tips
- Use tabs
The Services tool window can include a lot of services, which you can group according to their type or create separate tabs for your own custom grouping. For example, you can create a tab that will include the following: the run configuration for the application that you are developing, the Docker container that runs the database used as a backend for your application, and a console for accessing the database.
- Hide the services tree
Click
in the right part of the Services tool window toolbar and then click Show Services Tree to remove the checkbox. You can also press Ctrl+Shift+T to toggle the services tree.
If you hide the services tree, it is replaced by a services navigation bar. Press Alt+Home to focus the services navigation bar.
- Hide, remove, and delete services
Right-click any service and select Delete Delete to completely remove the corresponding run configuration, cloud provider, Docker connection, and so on.
If you don't want to show run/debug configurations of a certain type in the Services tool window, right-click the corresponding configuration and select Remove Configuration Type from Services. This will not remove the actual configuration.
To hide a specific run configuration from the Services tool window, right-click the corresponding configuration and select Hide Configuration. To see all hidden run configurations, click
and select Restore Hidden Configurations.