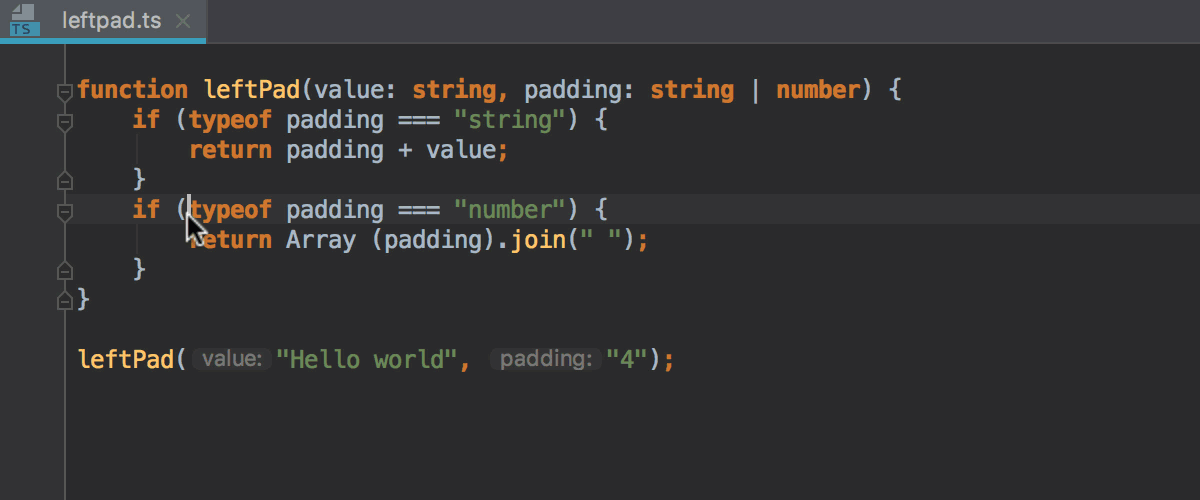Intention actions
As you work in the editor, WebStorm analyzes your code, searches for ways to optimize it, and detects potential and actual problems.
As soon as the IDE finds a way to improve your code, it displays a yellow bulb icon in the editor next to the current line. By clicking this icon, you can view intention actions available in the current context. Intention actions cover a wide range of situations from warnings to optimization suggestions.
A yellow bulb icon also indicates that WebStorm has detected a problem and prompts you with a quick-fix for it. For severe problems, WebStorm displays a red bulb with an exclamation mark
instead of a light yellow one
. WebStorm suggests the first available quick-fix in an inspection tooltip, which appears every time you hover over a warning or an error.
See Configuring Inspection Severities and Code inspections for details.
You can open a full list of intention actions in the Settings/Preferences dialog, view their descriptions, and disable or enable them as described in View all intention actions below.
Apply intention actions
Click the bulb icon (or press Alt+Enter) to open the list of suggestions and select an action from the list.
For some intention actions, you can open a preview by pressing Ctrl+Shift+I ().
Press Enter to apply the selected intention. For example, you can use an intention action to merge the declaration of a variable with its initialization:
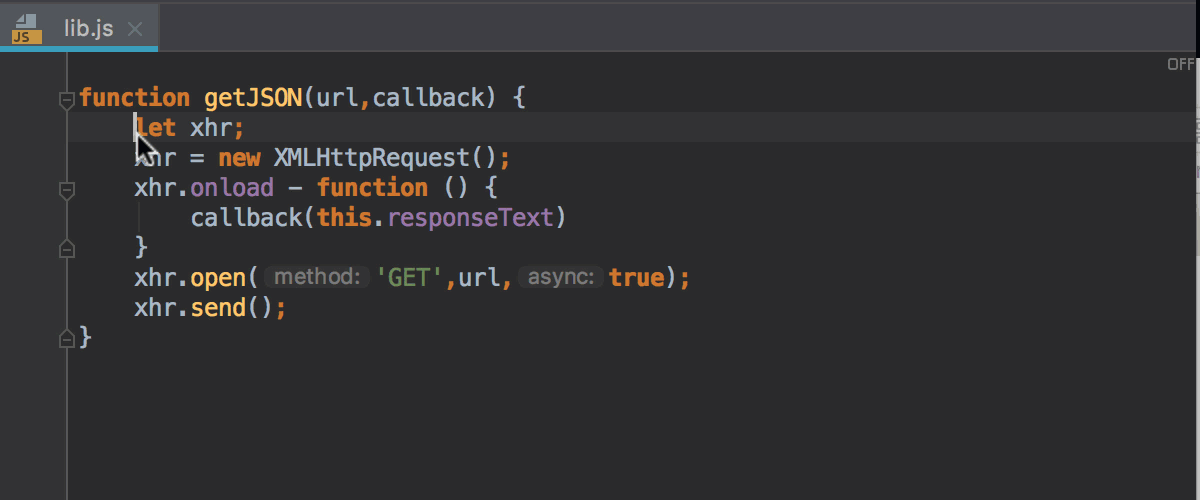
Apply quick-fixes
Hover over an error or a warning in the code. WebStorm displays an inspection tooltip and shows the first available fix right next to the description of the problem.
To apply the suggested fix, press Alt+Shift+Enter.
To see the usual popup with all the available quick fixes and intention actions, press Alt+Enter.
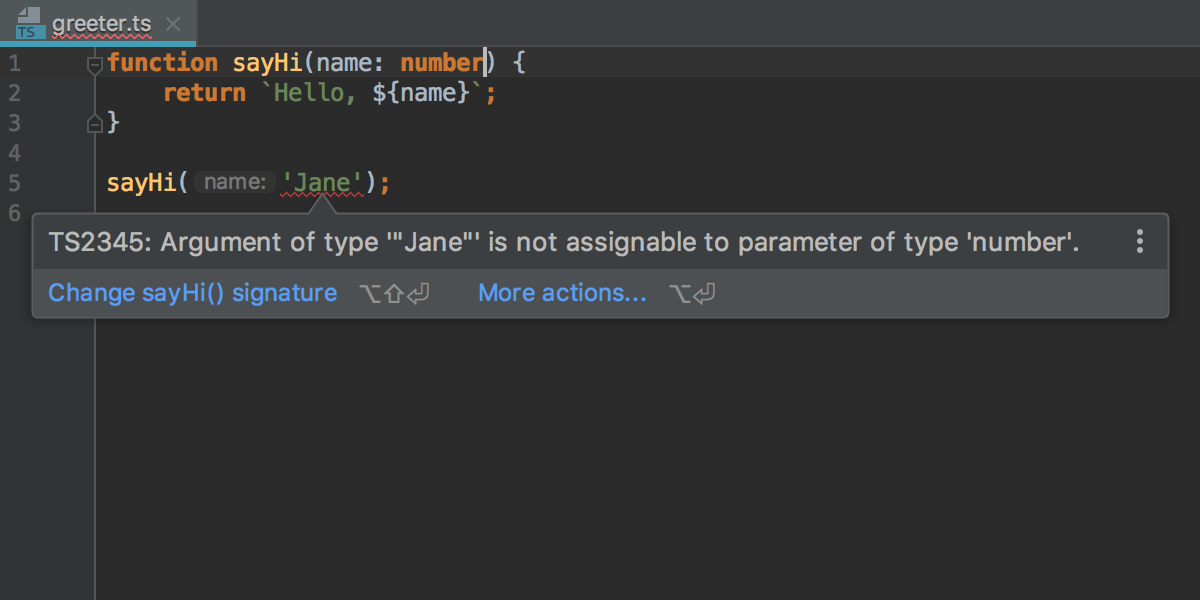
View all intention actions
You can view the full list of available intention actions, and disable actions that you do not need:
In the Settings/Preferences dialog Ctrl+Alt+S, go to .
For each intention action, you can see a description and an example. To disable an intention, clear the checkbox next to it.
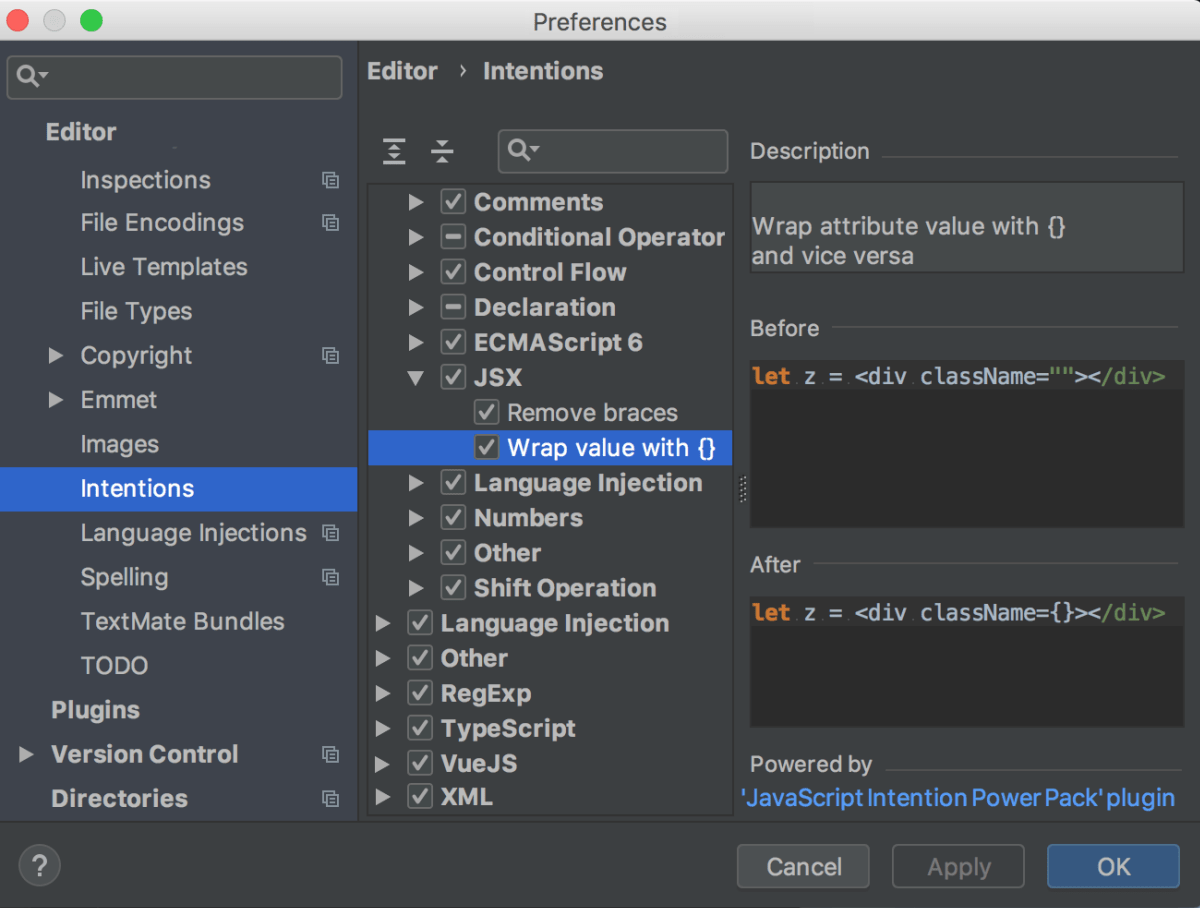
Apply the changes and close the dialog.
Disable intention actions on the fly
Click the light bulb icon (or press Alt+Enter) to open the list of suggestions.
Select the action you want to disable, and click the right arrow.
Select .